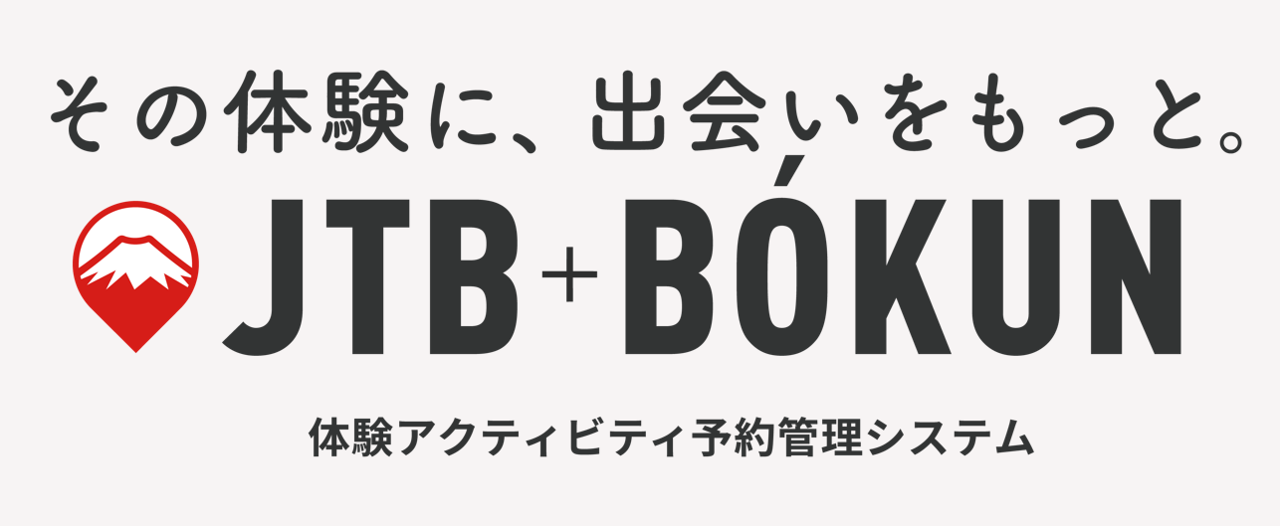予約代理店ユーザーのログイン及び商品予約の操作説明
本記事は、予約代理店として追加された後の、JTB BÓKUNにログインする方法と商品予約画面、管理画面について説明します。
予約代理店のJTB BÓKUN画面にログインする方法
- 共有されたログインURLを開きます。サンプルURL: https://test.bookingarea.bokun.io
- 登録されたメールアドレスとパスワードを入力してください。パスワードが忘れた場合または未設定の場合は、"reset your password"より再設定ができます。
- メールアドレスとパスワードを入力してログインします。
- JTB BÓKUN約款が表示されますので、ご確認のうえ、「同意/I accept these terms」ボタンをクリックしてください。
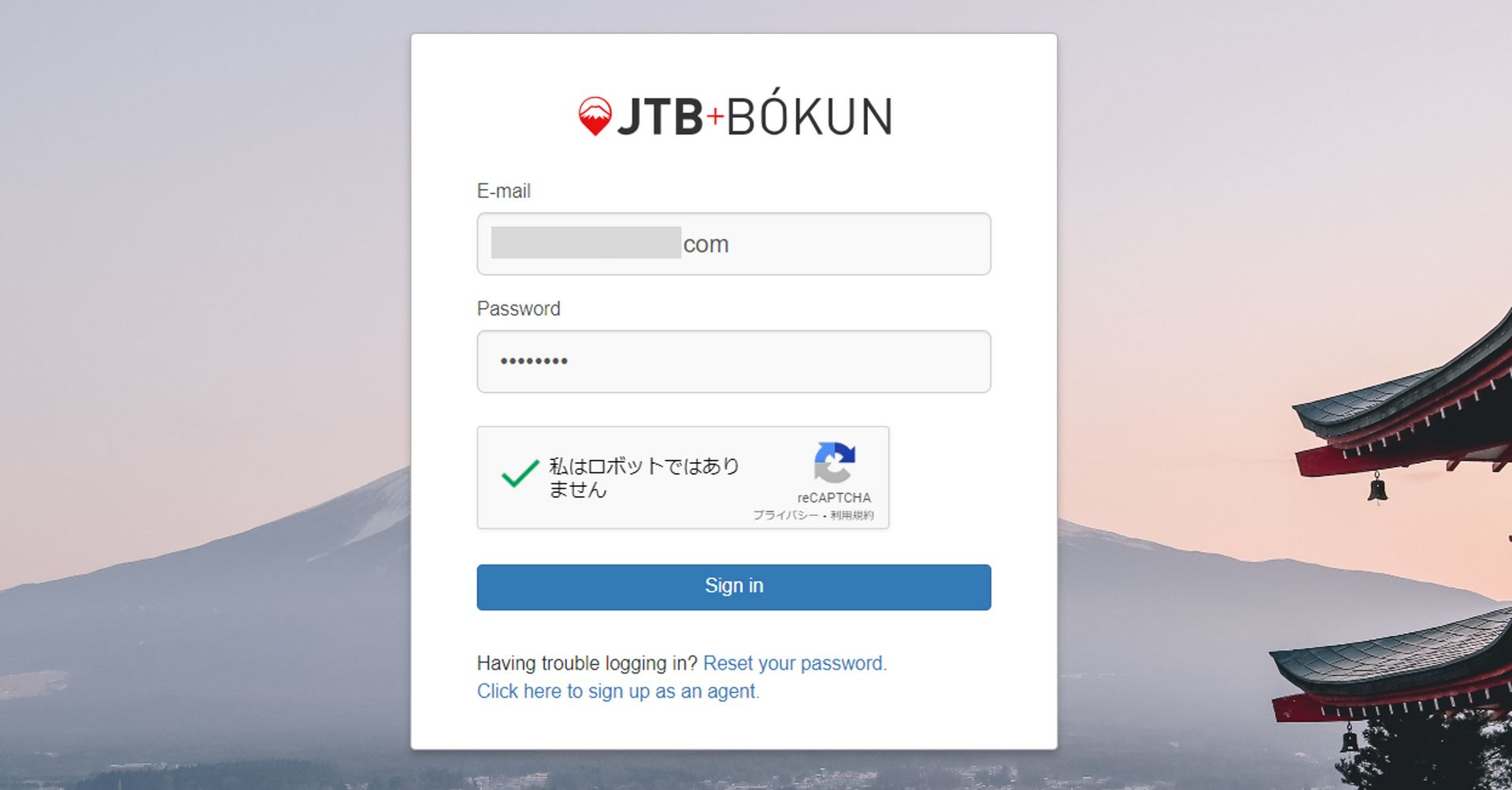
代理店用予約サイトの見方
下記画像が予約サイトのサンプル画面です。
- 画面右上の「体験一覧」より、すべての商品を表示させることができます。
- ショッピングカートマークの右側に通貨、表示言語の切り替えボタンがあります。※設定により表示されない場合もあります。
- ユーザー名が表示されているところをクリックすると、サインアウト、そしてJTB BÓKUN管理画面(予約管理画面)に切り替えることができます。
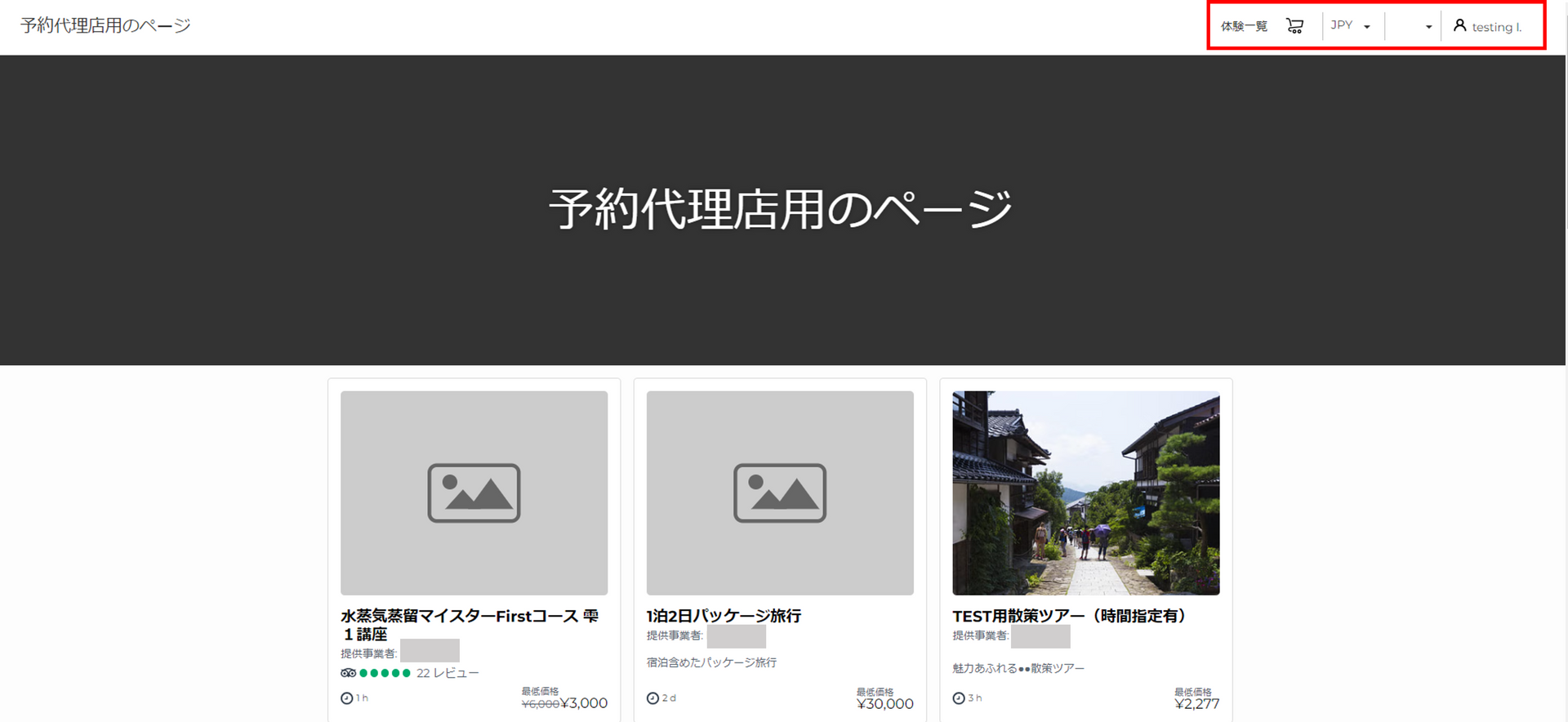
代理店用予約サイトから商品を予約する流れ
1.体験一覧から予約したい商品を検索します。商品タイトルや日付などで検索することができます。
2.該当商品をクリックします。
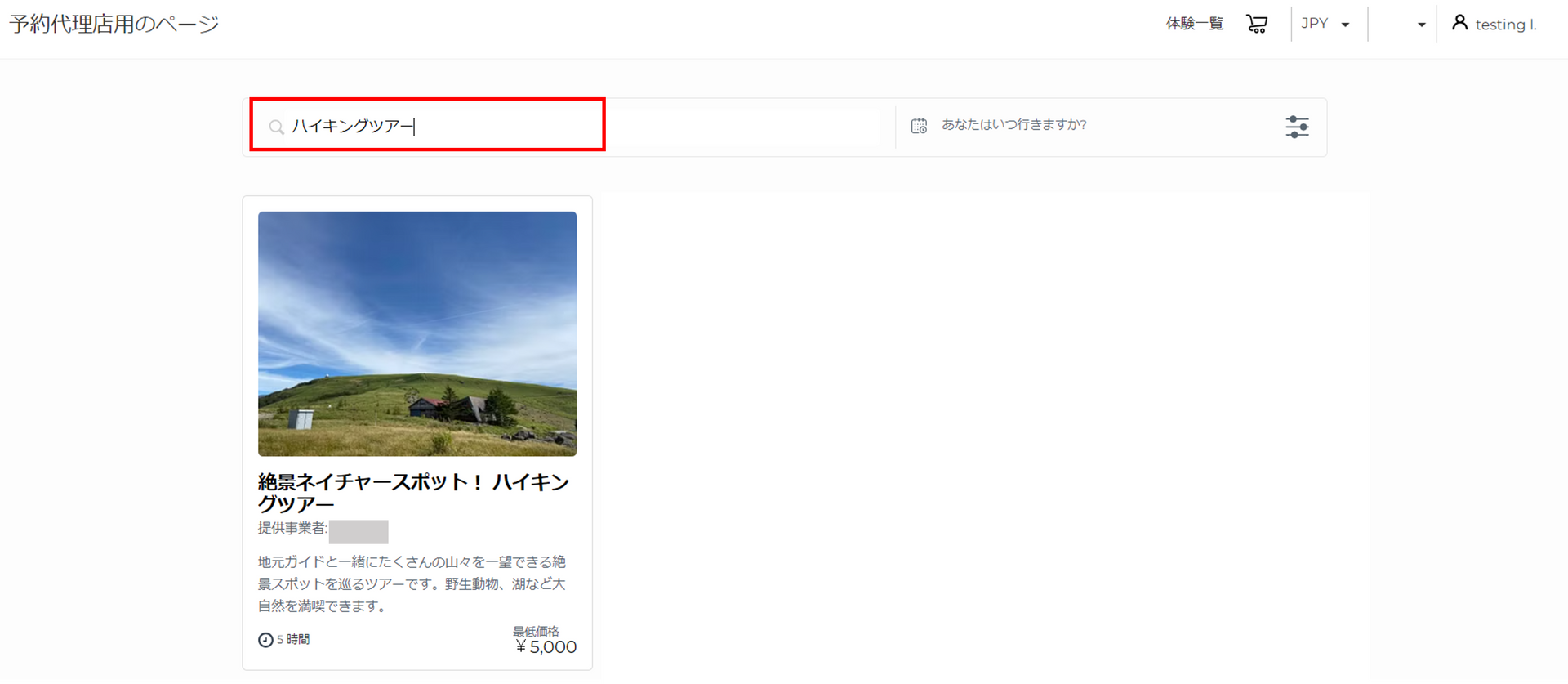
3.商品詳細画面の左側には商品情報が表示されます。右側の「予約する」より、参加日、予約人数、送迎情報(商品に設定されている場合)、追加オプション(商品に設定されている場合)を選択し、「予約」をクリックします。
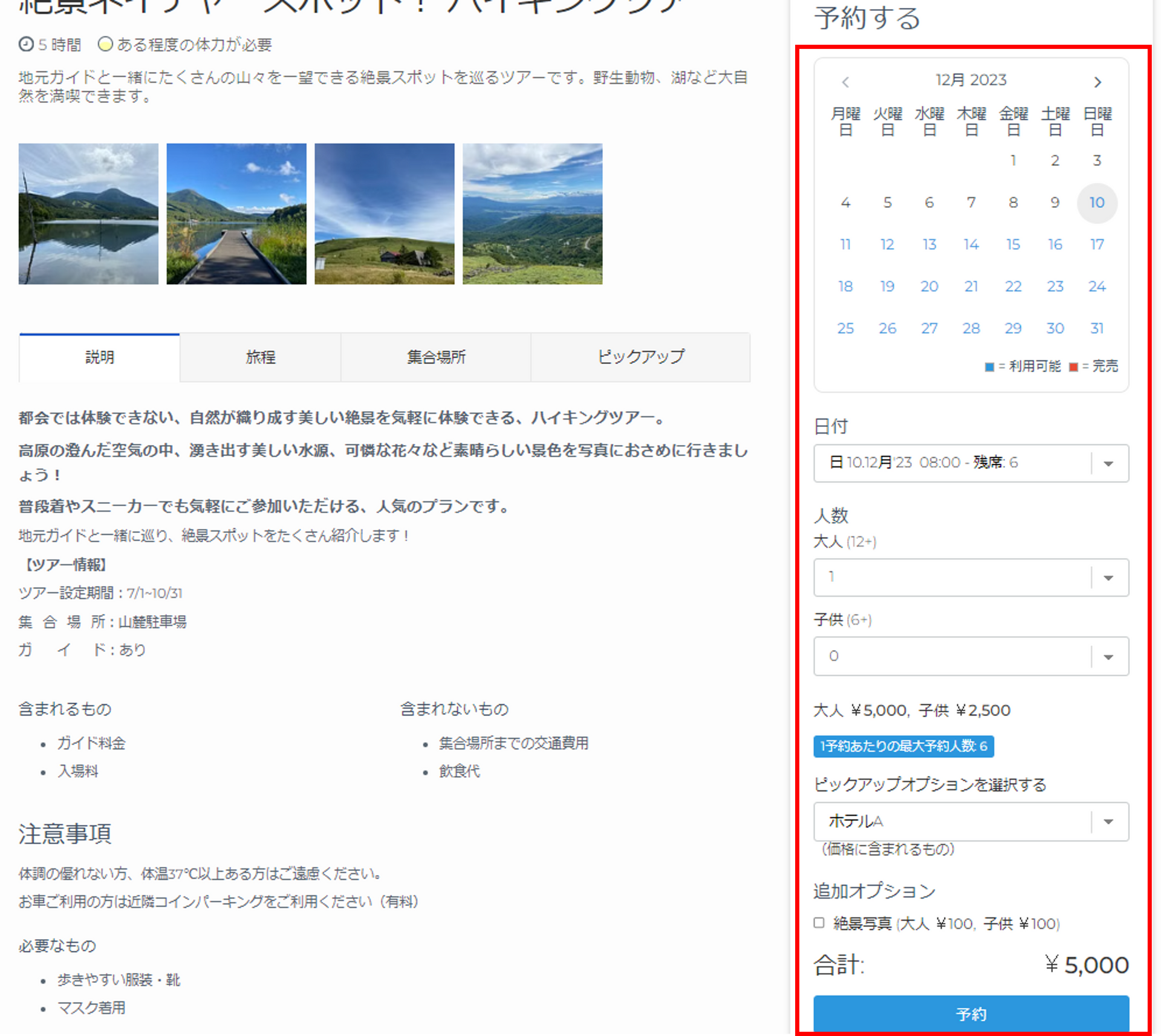
4.画面右下に「体験をカートに入れました お支払いに進む」が表示され、上部のショッピングカートマークに商品が追加されます。一度に複数の商品を予約されたい場合は、上記1~3を繰り返してください。
5.該当商品に質問が設定された場合は質問回答画面が表示されますので、回答を入力して「次へ」をクリックします。
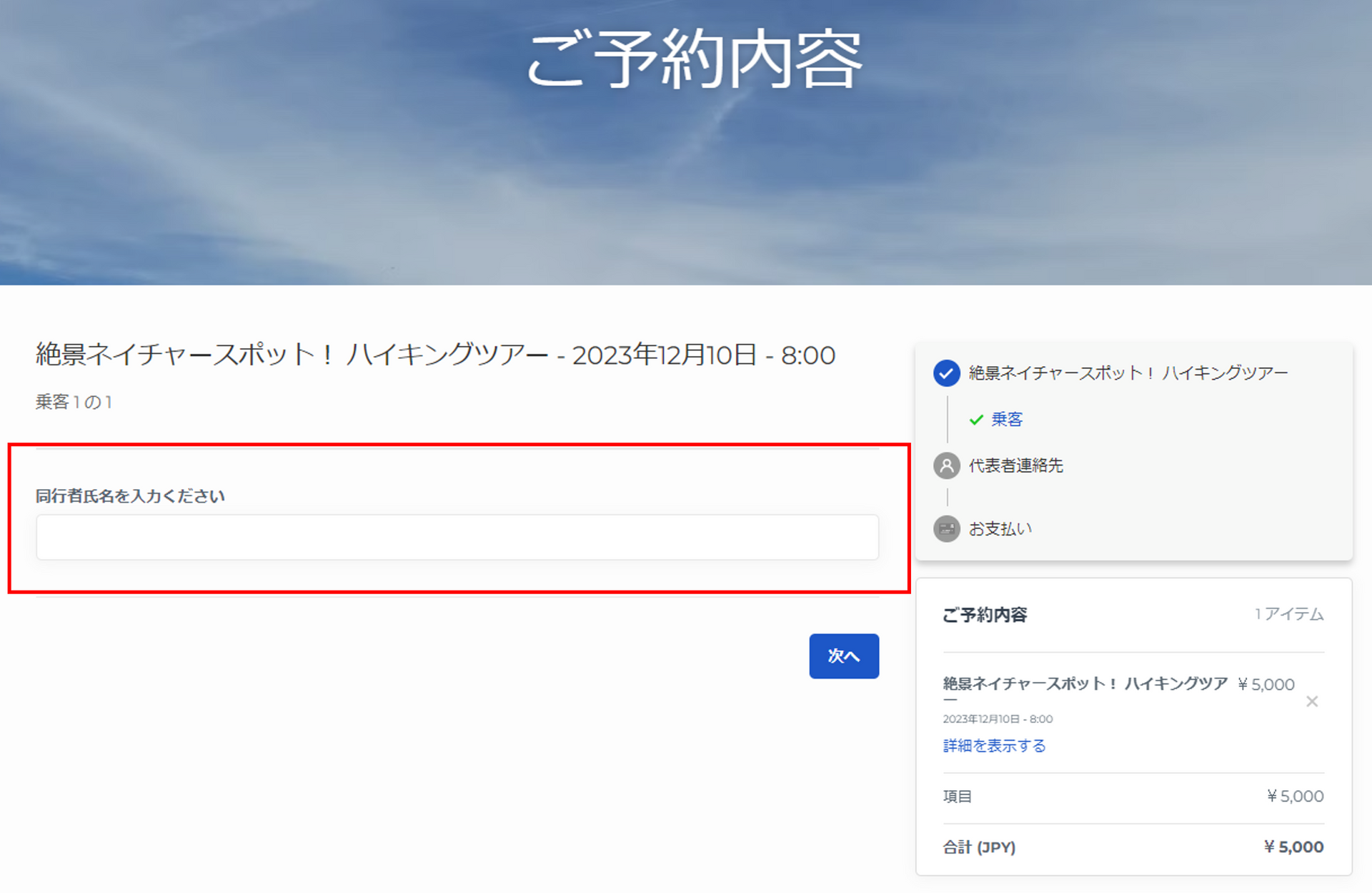
6.代表者連絡先の入力画面にて、旅行者の情報を入力し、「次へ」をクリックします。
7.支払い画面は、予約代理店が許可されている支払い方法によって表示が変わります。
- クレジットカードで全額決済:旅行者のクレジットカードで販売金額の全額を支払います。旅行者にはJTB BÓKUNから自動的に予約確認メールが送信されます。
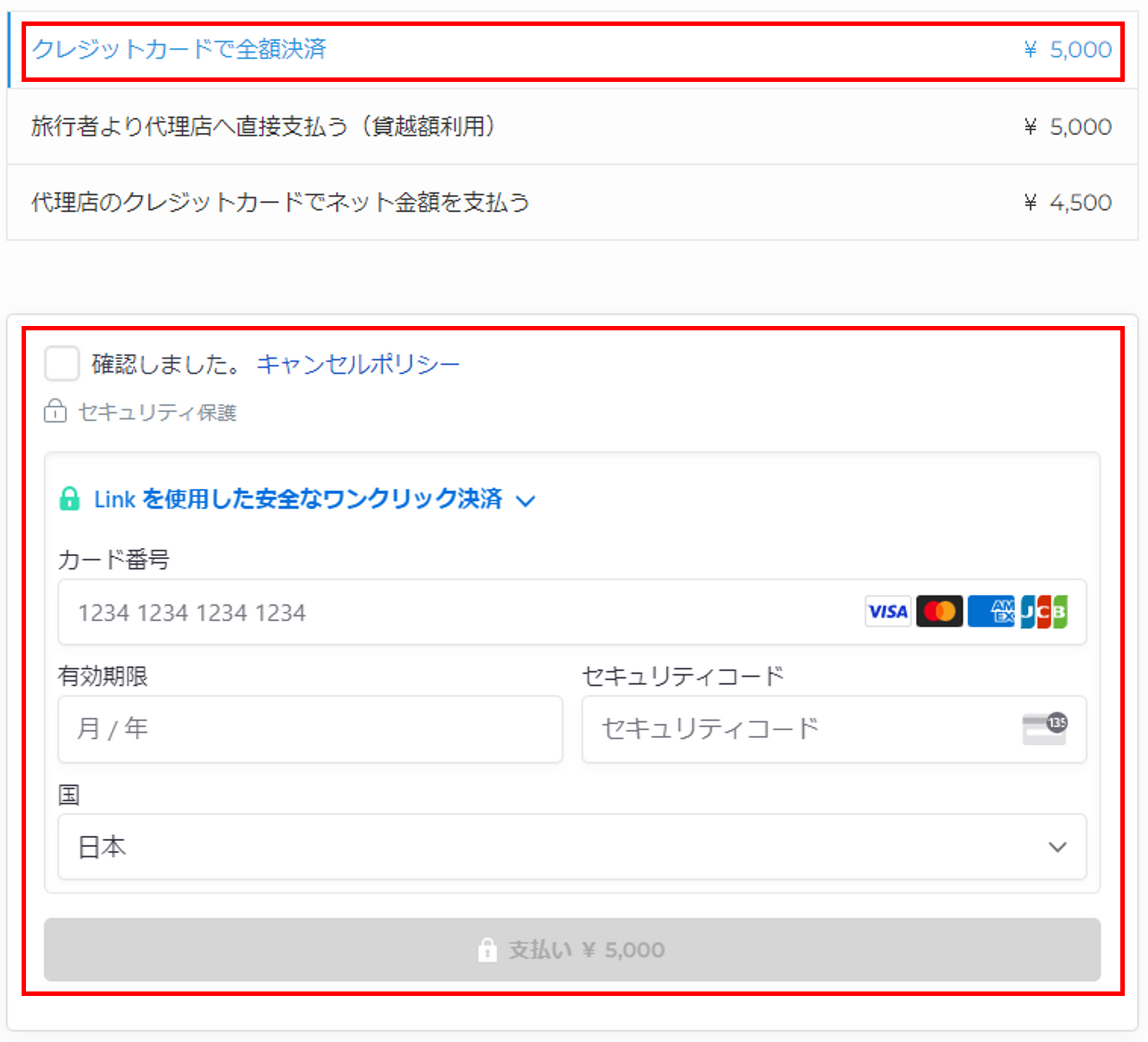
- 旅行者より代理店へ直接支払う(貸越額利用):予約時に支払いが発生せず、予約代理店が付与されている予約可能上限額(貸越限度額)から予約金額が減らされます。旅行者にJTB BÓKUNから予約通知が送信されるかどうかは選択できます。
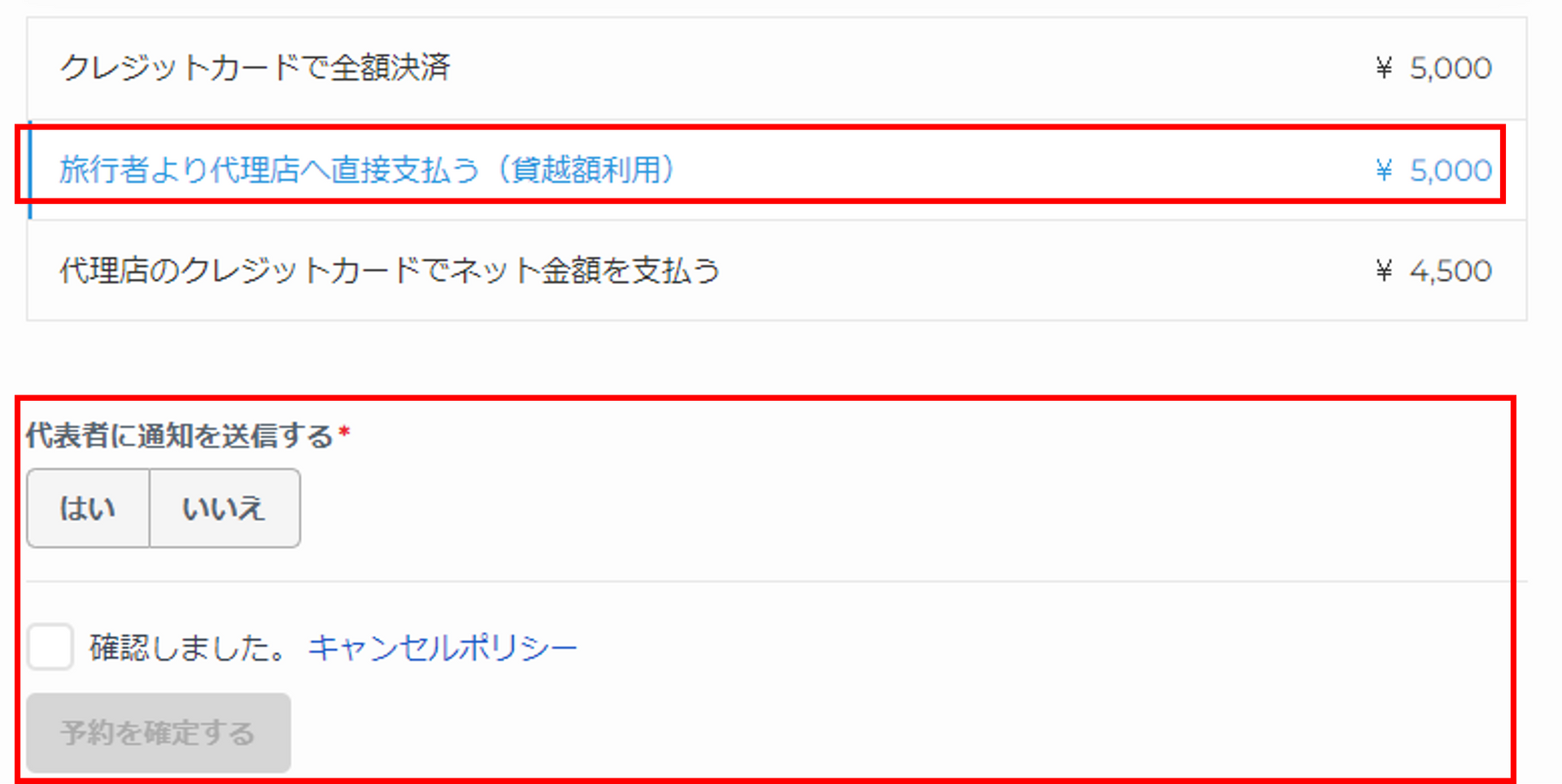
- 代理店のクレジットカードでネット金額を支払う:販売金額から手数料を差し引いたネット金額のみ支払います。旅行者にJTB BÓKUNからの予約通知メールを送信されるかどうか、送信される場合の金額を表示させるかどうかの選択ができます。
※金額が表示される場合は、ネット金額になりますので、ご注意ください。
※事業者側で、「旅行者自身によるキャンセル」を許可されている場合、旅行者に送信される予約通知メールにある「お問い合わせ」ボタンより顧客用予約管理ページまで遷移できますので、金額が表示しないように設定されていても、確認ができてしまいます。
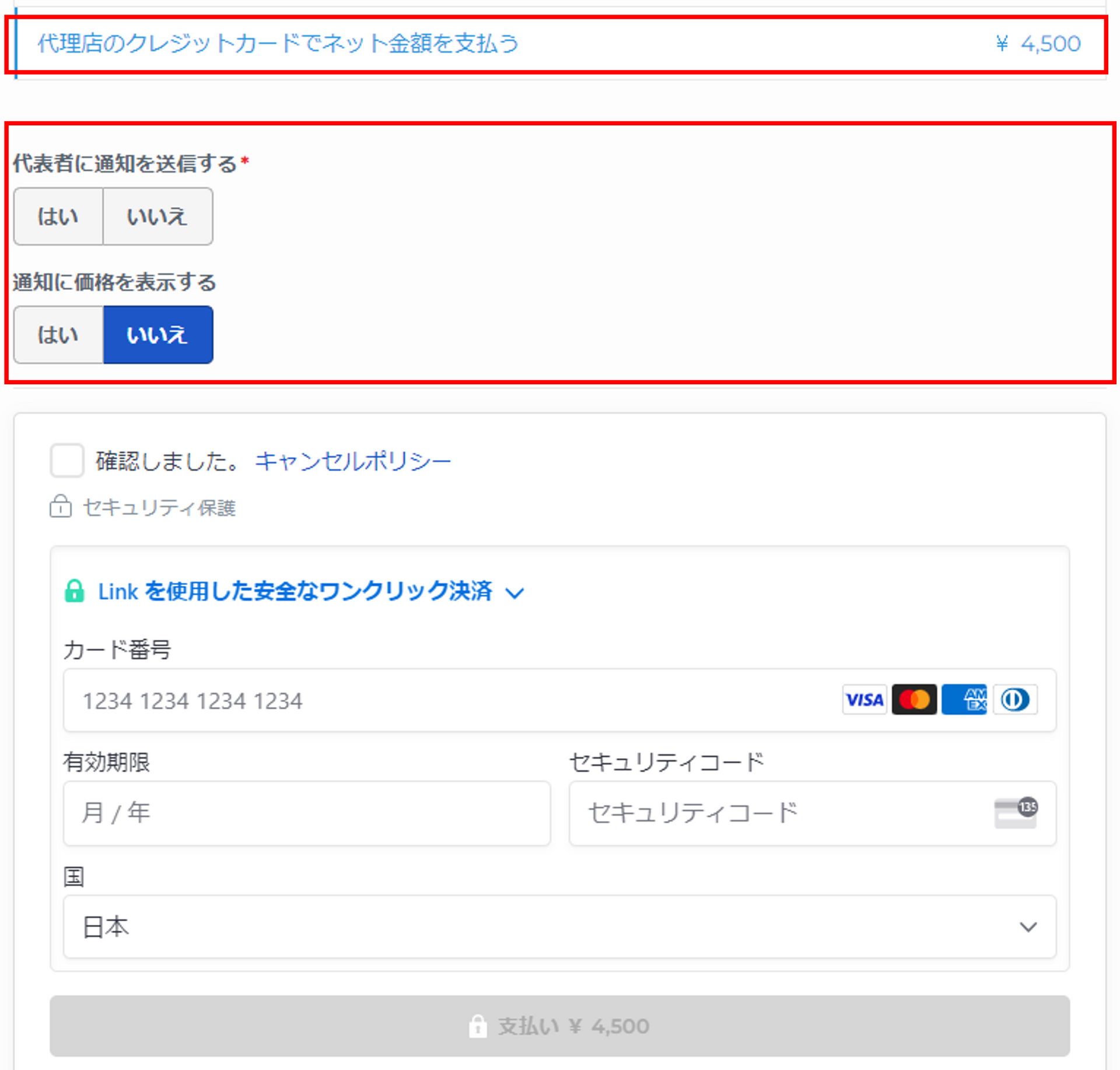
予約代理店用のJTB BÓKUN管理画面の見方
JTB BÓKUN管理画面へのアクセスは、代理店用予約サイトの右上に表示されるユーザー名をクリックし、「管理画面」をクリックします。
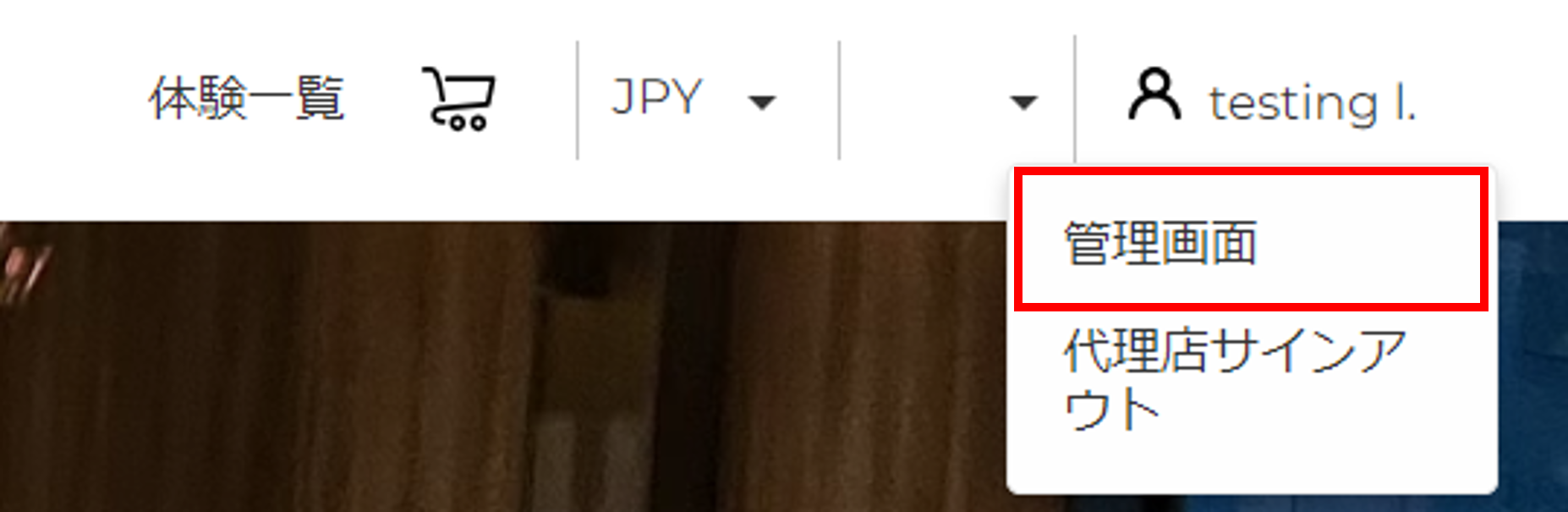
管理画面の左側メニュー一覧:
- 代理店用予約サイト:予約サイトに遷移します。
- 予約の作成:管理画面から予約記録を作成します。
- 予約一覧(チャンネル別):予約代理店が予約した記録一覧が予約最新順で表示されます。予約の変更や取消などはこちらより操作できます。
- ユーザーアカウント管理:同じ予約代理店にログインできるユーザーを追加・管理することができます。
- 予約代理店契約条件:予約代理店の登録情報、契約手数料、貸越額利用状況などの確認ができます。
- 取引明細書:貸越額を利用した場合の予約の精算状況の確認ができます。
- 設定:ユーザープロフィール、ログインパスワード、管理画面表示言語などの設定ができます。
※予約代理店用の管理画面に表示されるメニューは付与される権限によって異なる場合があります。