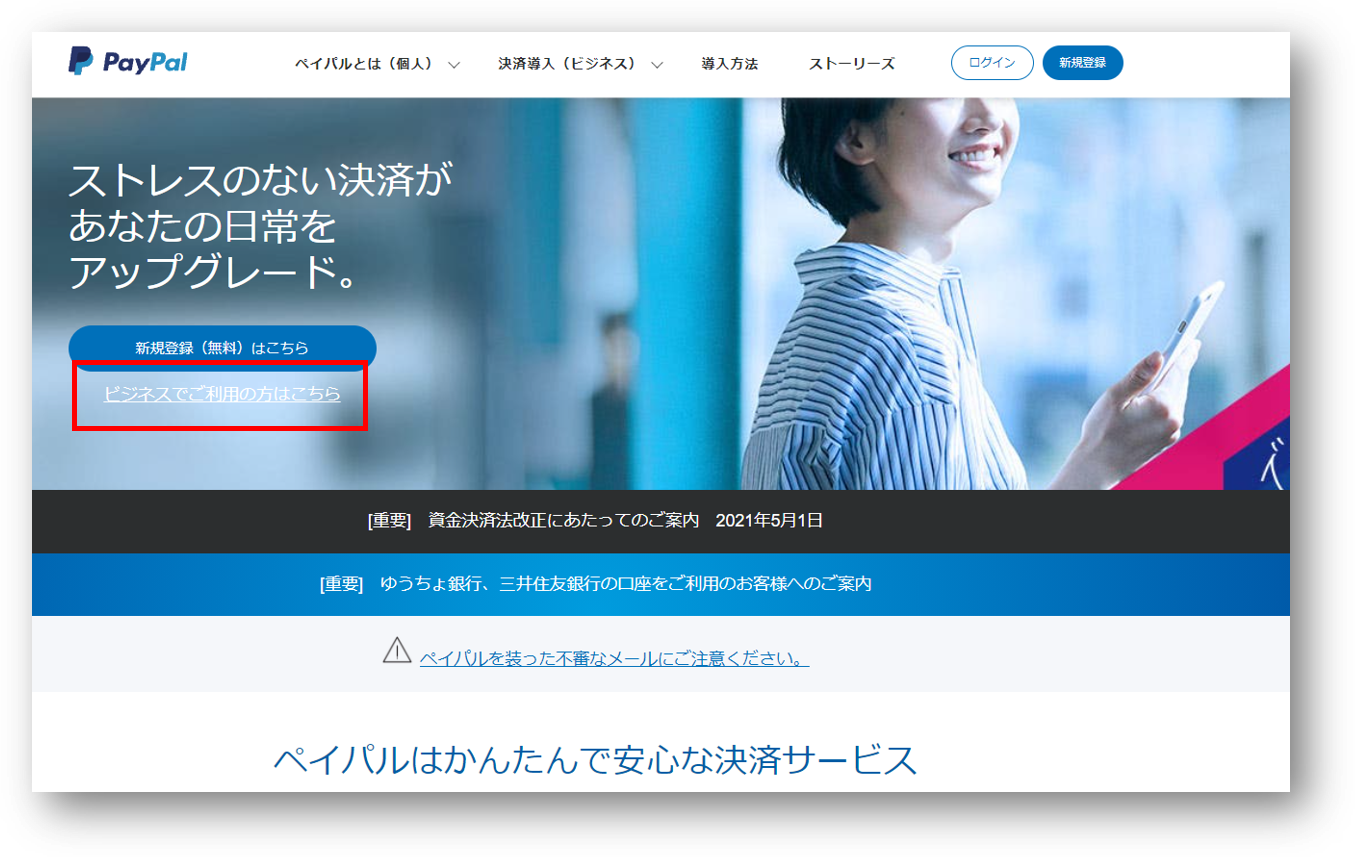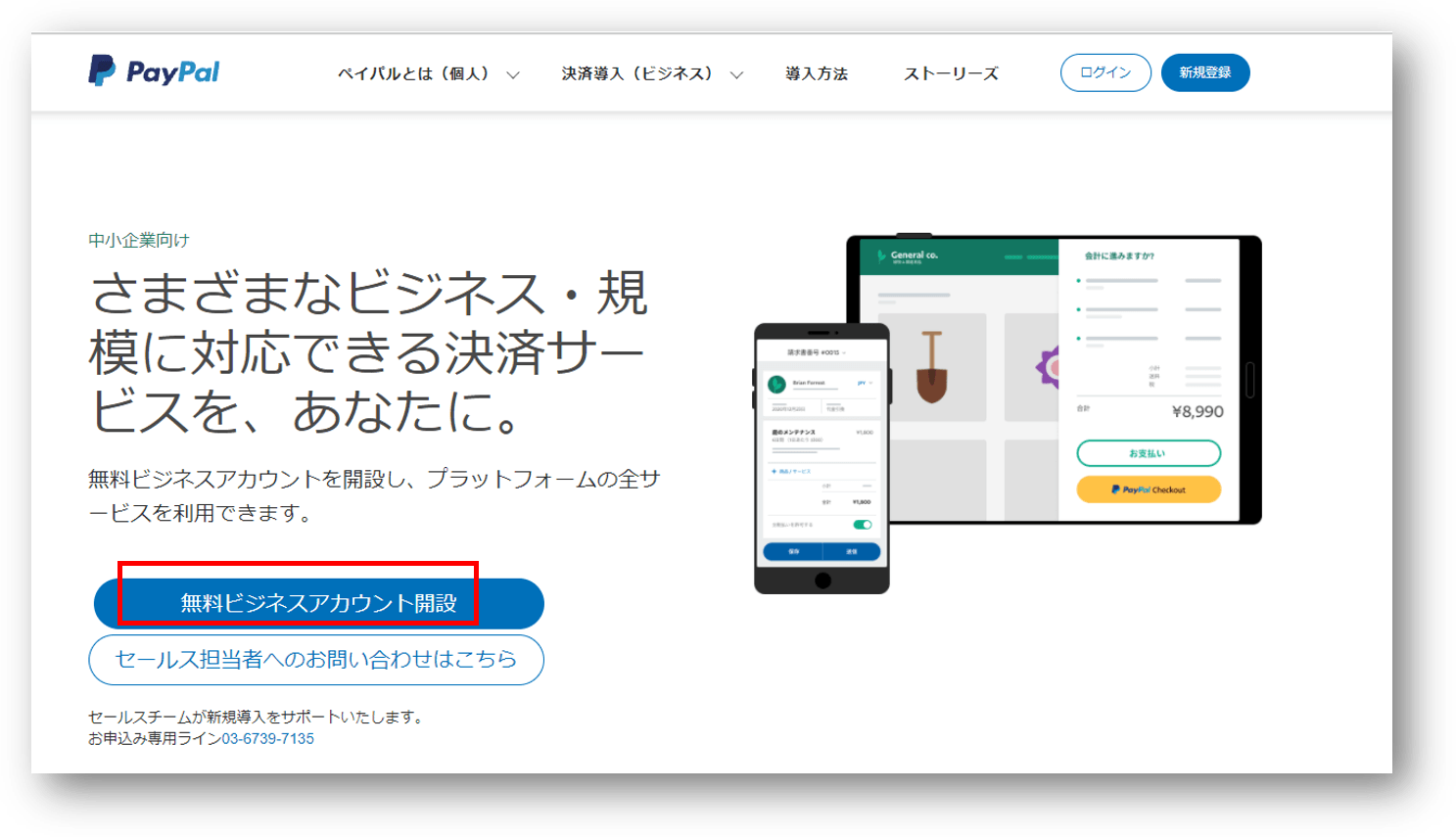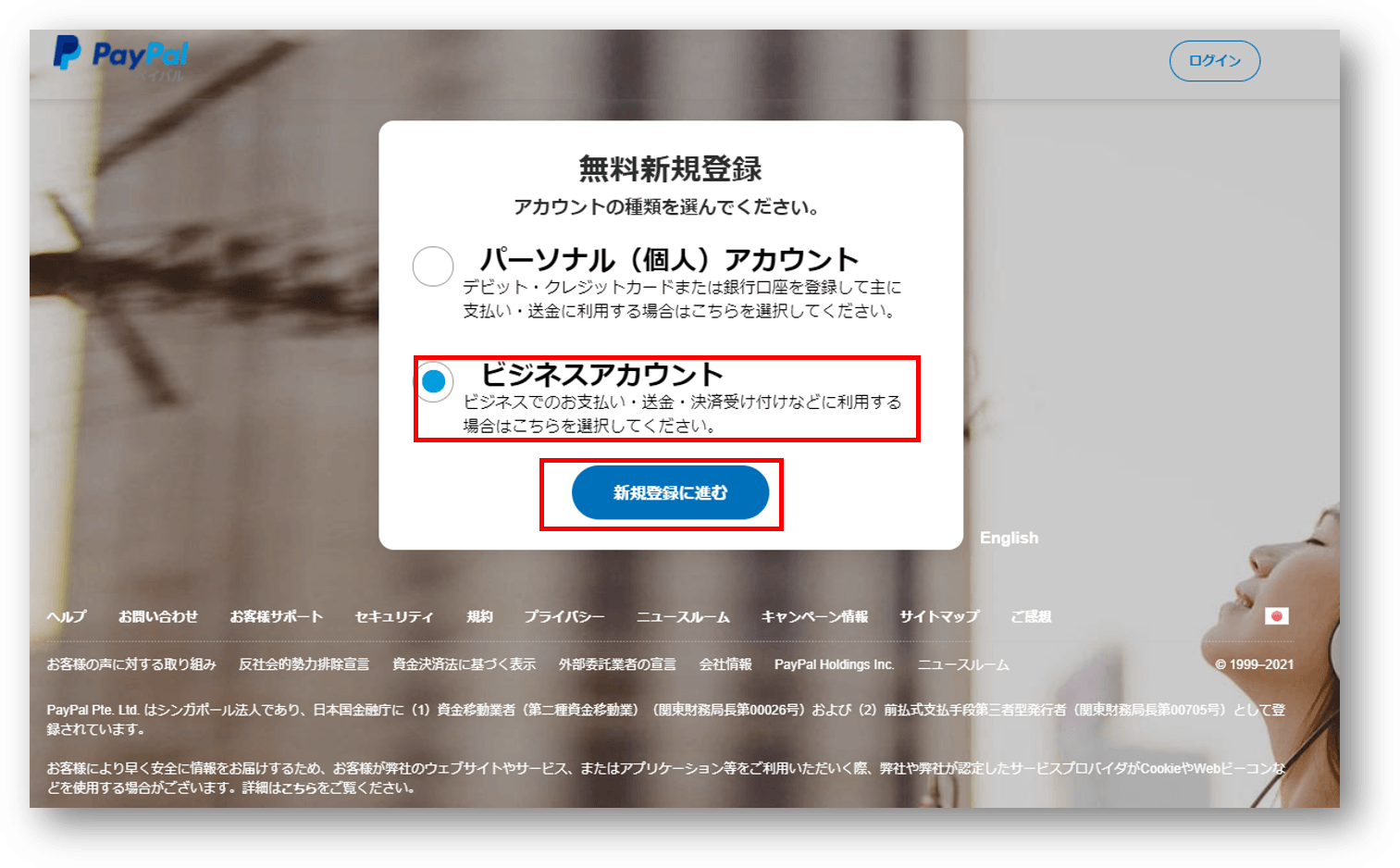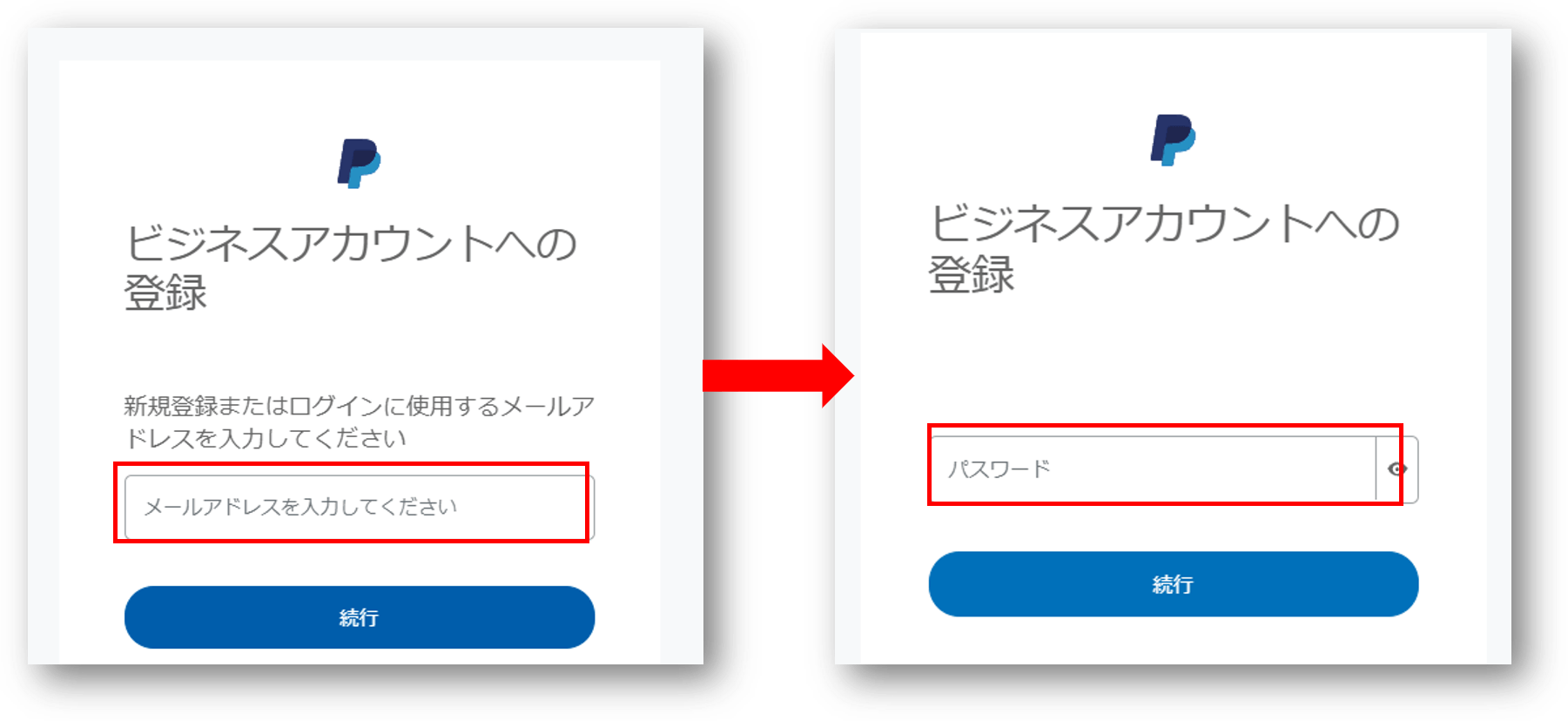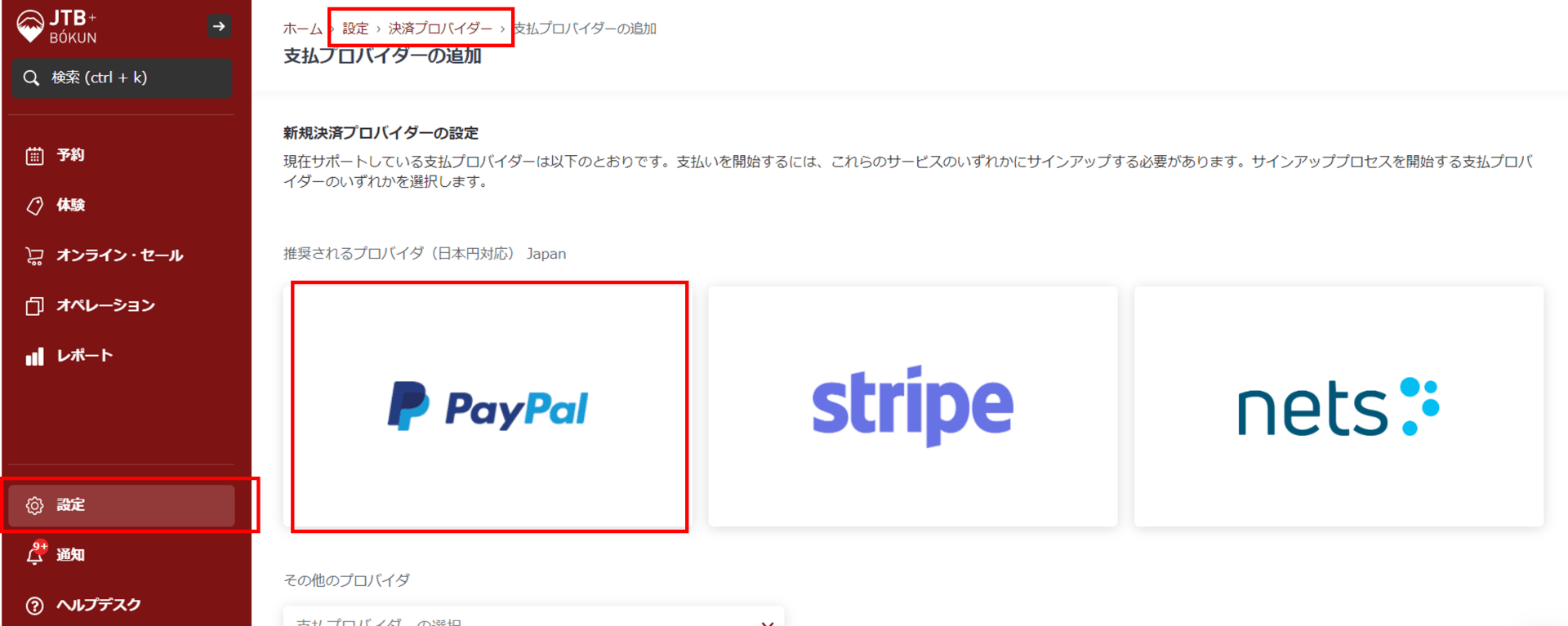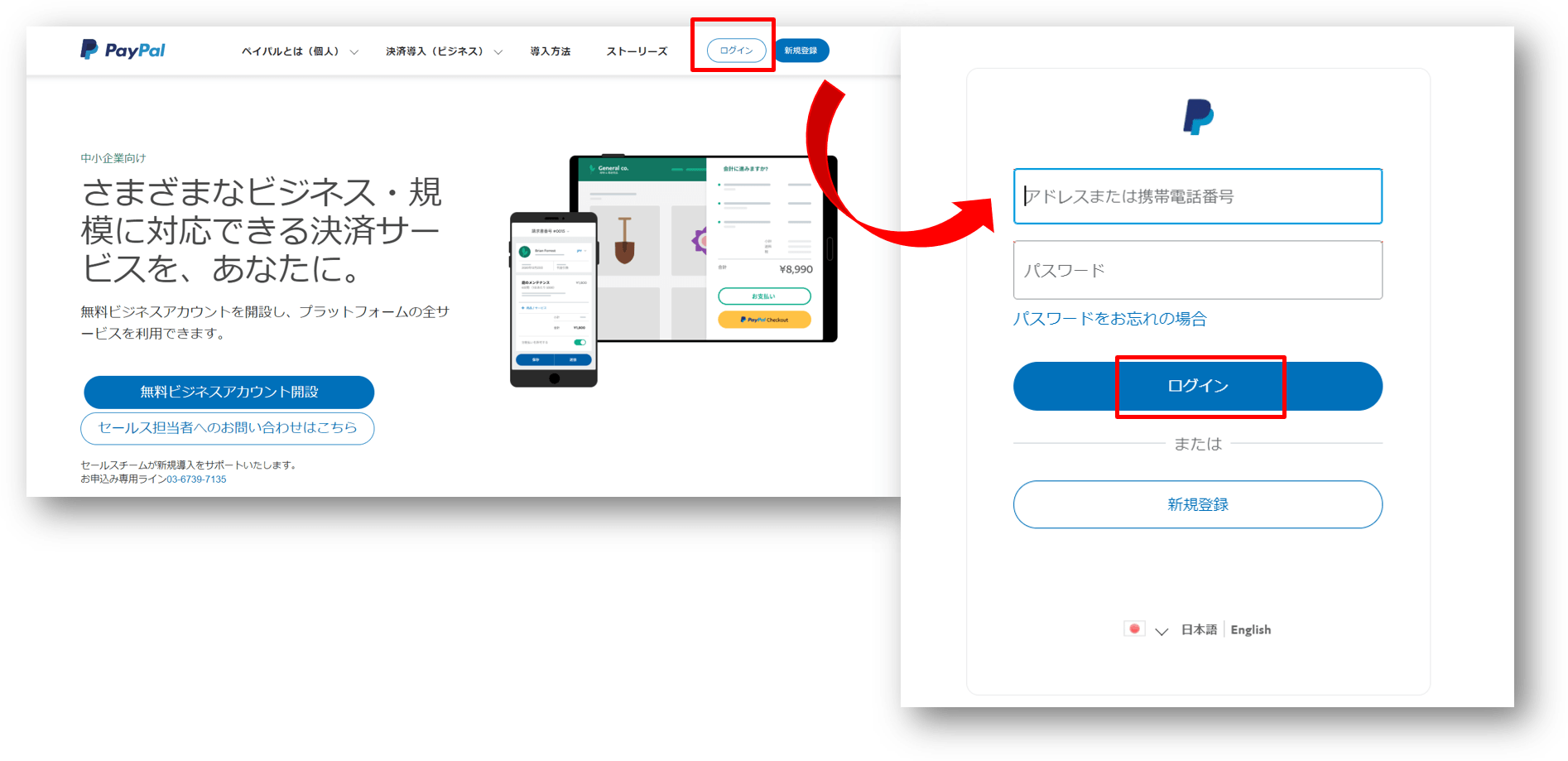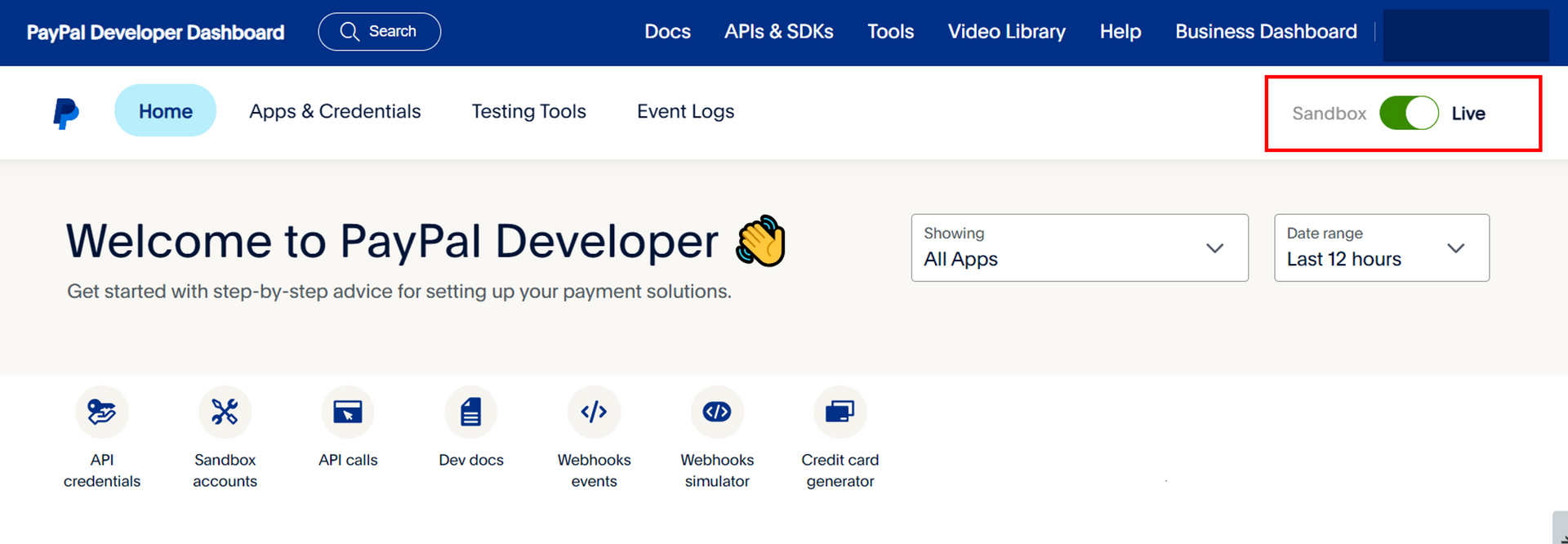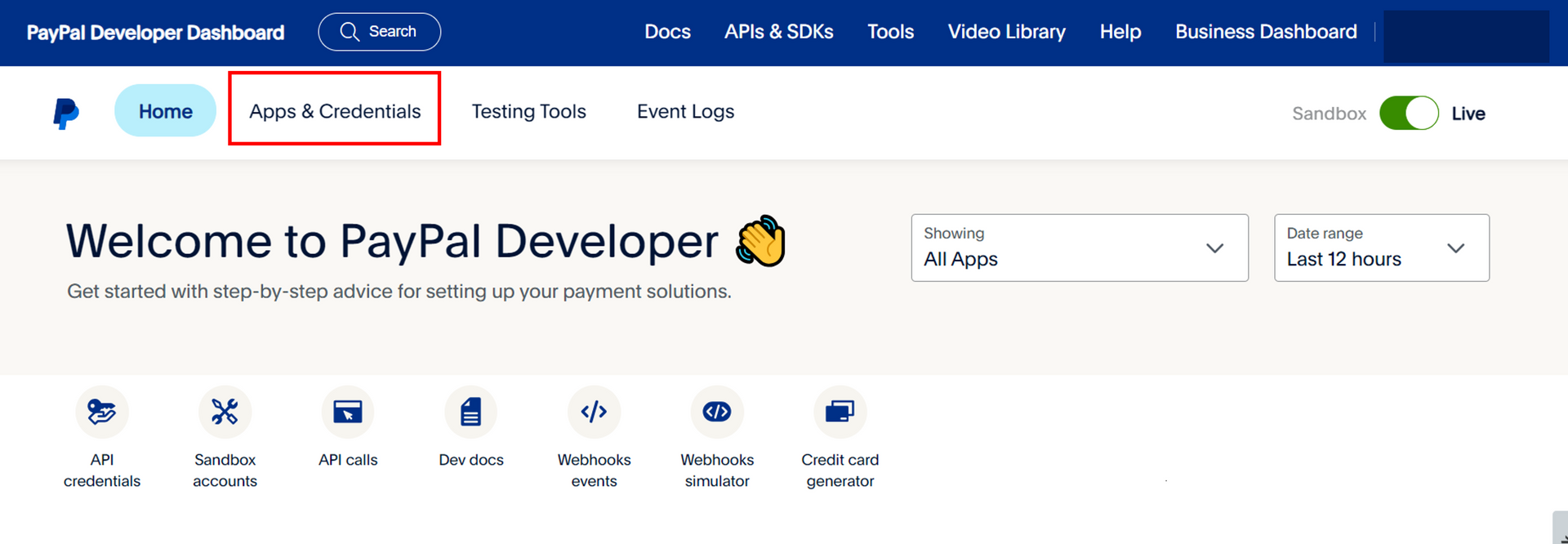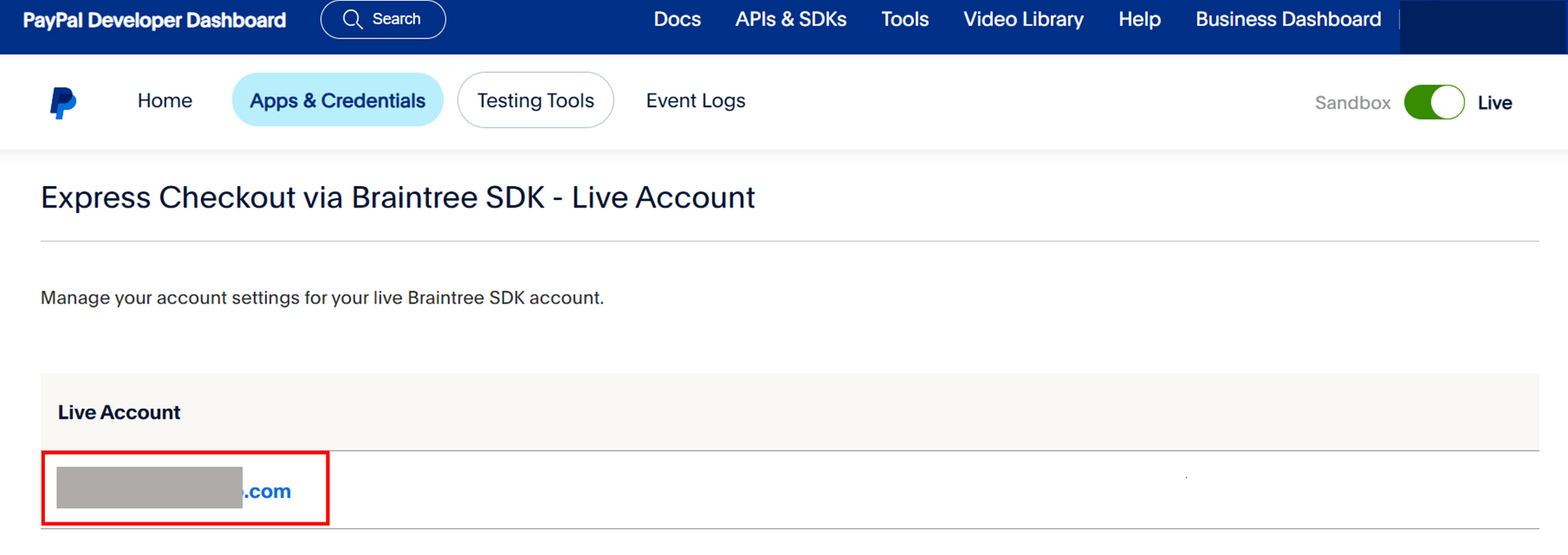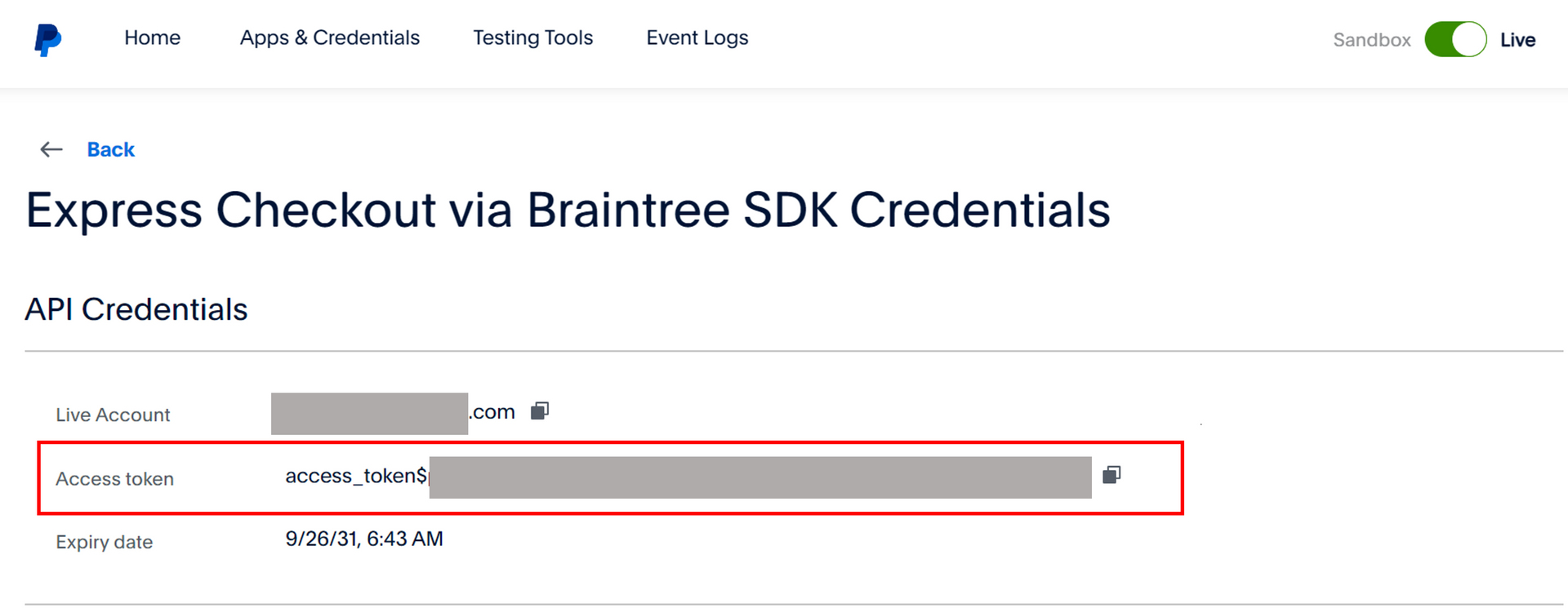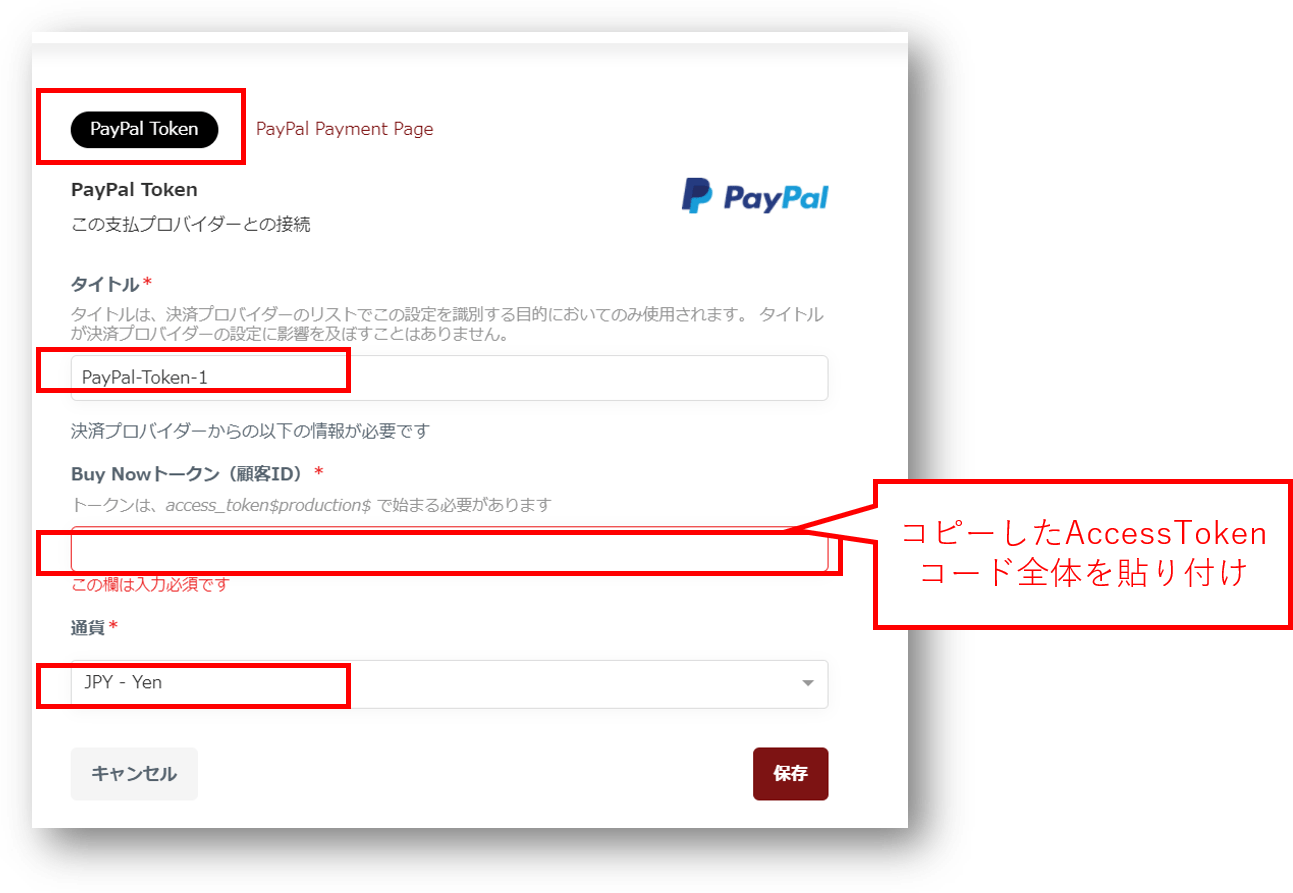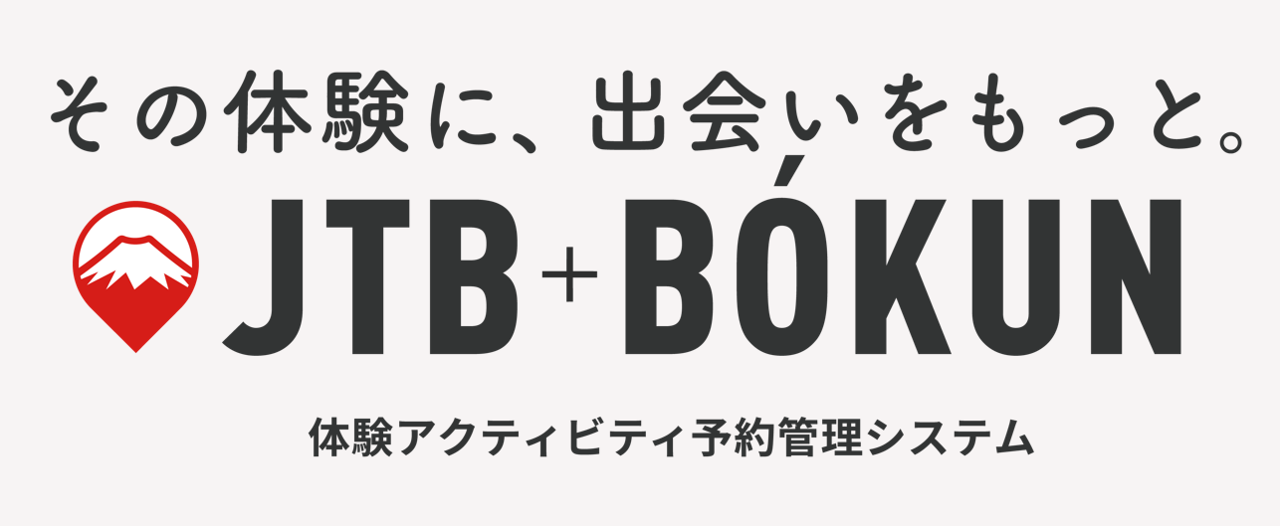決済プロバイダーPayPalの設定方法
本記事では、決済プロバイダーPayPalをJTB BÓKUNと接続する流れについて説明します。
PayPalと連携する前にPayPalのアカウントを別途取得する必要があります。PayPalアカウントの取得方法についてステップ1にて説明します。既にPayPalアカウントをお持ちの場合は、ステップ2からご確認ください。
ステップ1:PayPalアカウントを取得する
※掲載時と情報が異なっている場合がございます。最新情報は公式HPよりご確認ください。
1.
https://www.paypal.com/jp/webapps/mpp/personalより、「ビジネスで利用の方はこちら」をクリックします。
2. 無料ビジネスアカウント開設をクリックします。
※アカウント取得に関するご不明点はPayPalサポートデスクにてご確認ください。
3. ビジネスアカウントを選択し、新規登録に進む をクリックします。
4. メールアドレスを入力後、パスワードを登録し続行をクリックします。
5. 案内に沿って事業者情報を入力していく。アカウント取得後、確認メールが送られてきます。
ステップ2:JTB BÓKUNとPayPalを接続する
PayPalアカウントを取得後、JTB BÓKUNと連携させます。PayPalとの連携方法は以下2種類があります。
- PayPalトークン設定:支払時Webサイト上で決済を完了することができます
- PayPal支払いページ設定:支払時に支払いページにリダイレクトします
まず、PayPal支払いページの設定方法について説明します。
- PayPalアカウントにログインします。
- 「アカウント設定」をクリックします。
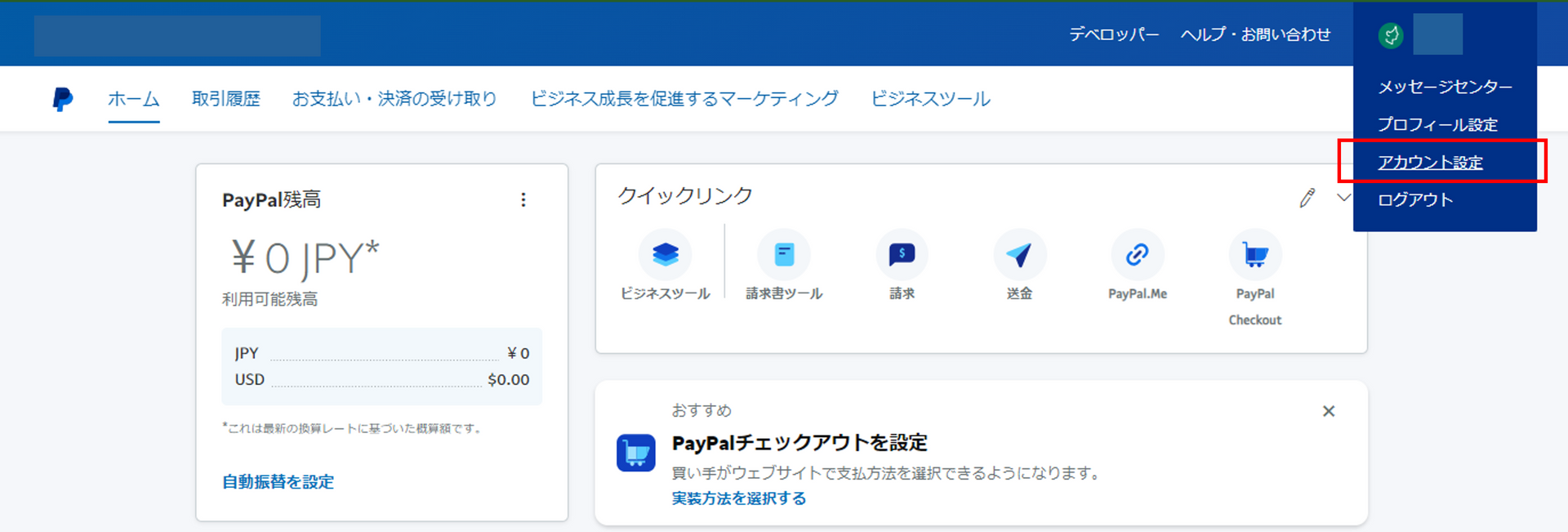
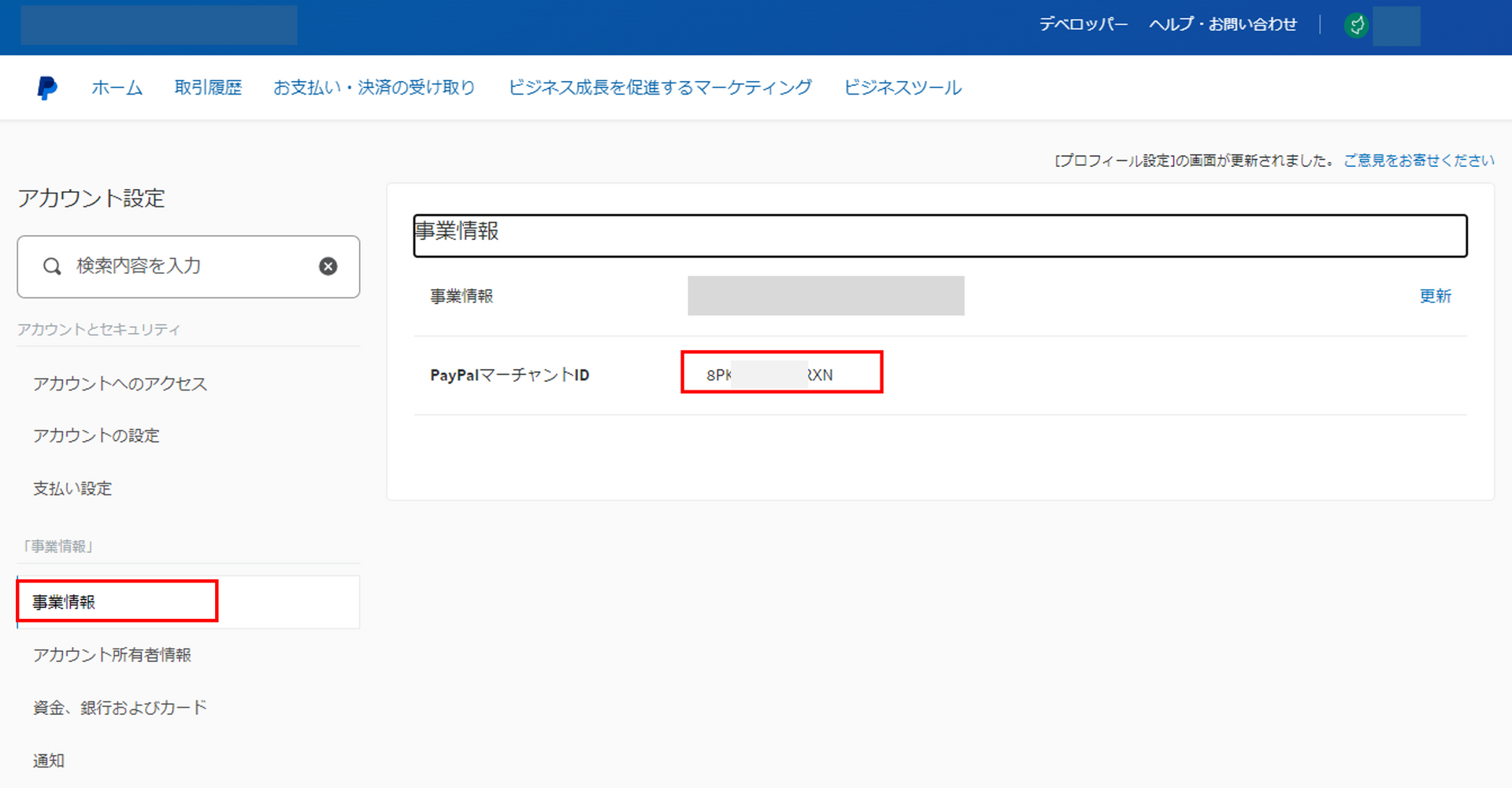
次は、JTB BÓKUN側での操作です。
5.JTB BÓKUN管理画面>設定>決済プロバイダー>PayPal をクリックします。
6.「PayPal Payment Page」をクリックし、上記4.でコピーしたPayPalマーチャントIDを「ビジネス」欄に貼り付けて保存します。
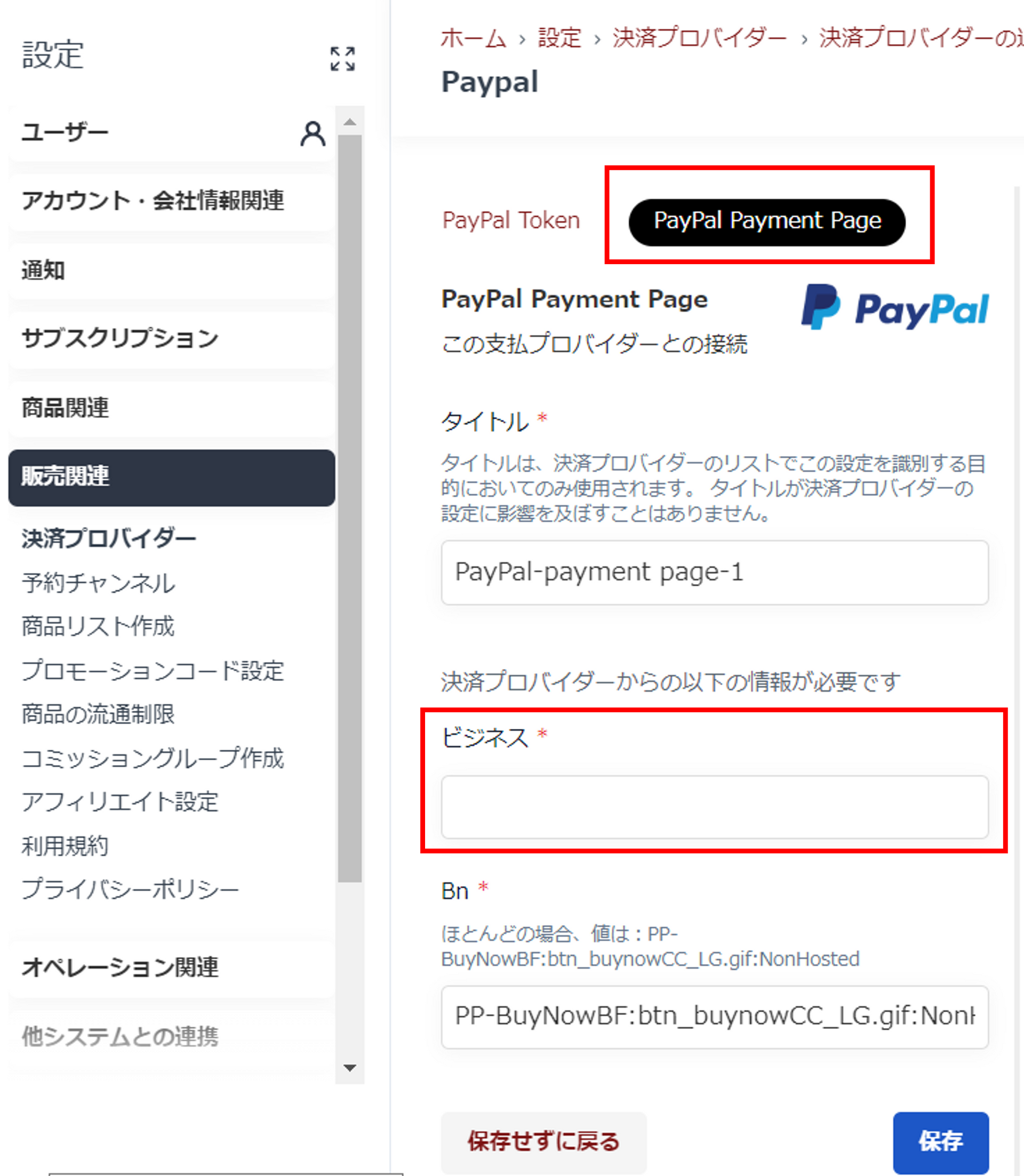
以下はPayPalトークン設定について説明します。
※新規でのBraintree SDKアクセストークンの作成は廃止されたため、新規でのトークン設定はできません。既に発行済のアクセストークンの利用は可能です。
1. PayPalアカウント取得後、以下のURLよりログインします。
https://developer.paypal.com/developer/applications
2. PayPal Developer Dashboard画面が「Live」モードになっていることを確認します。
通常のPayPalアカウント画面にログインした場合は、右上の「デベロッパー」をクリックしてPayPal Developer Dashboard画面にアクセスしてください。
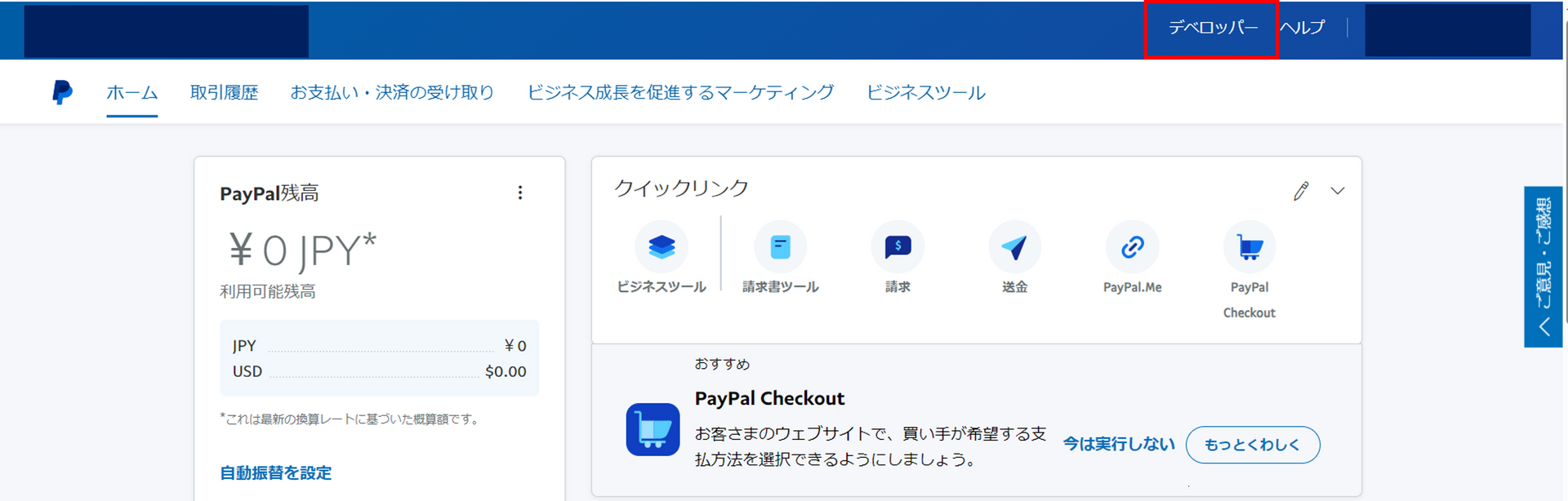
3. 「Apps & Credentials」をクリックします。
4. Express Checkout via Braintree SDK - Live Accountの下にある「Generate Live Access Token」ボタンをクリックします。
5. 過去に一度Live Accountを生成済みの場合はLive Accountのメールアドレスをクリックします。
6. Access tokenコード全体をコピーします。※Access tokenはaccess_token$からスタートする文字列です。
上記でコピーしたAccess TokenコードをJTB BÓKUNに入力します。
7. JTB BÓKUN管理画面>設定>決済プロバイダー>PayPal をクリックします。
8. PayPal Token を選択し、タイトル入力し、 Buy Nowトークン(顧客ID)にPayPalアカウントにて取得したAccessTokenコードを入力します。利用通貨を選択して保存します。
すべての手順を完了すると、以下のように支払いプロバイダーリストに表示されます。

ステップ3:予約チャネルに決済プロバイダーを追加する
1.決済プロバイダー一覧の該当決済プロバイダー右側にある以下の赤枠のマークをクリックします。

2.ポップアップ画面に既存の予約チャンネル一覧が表示されます。この決済プロバイダーを設定したい予約チャンネルのチェックボックスにチェックを入れて、「予約チャンネルに追加する」をクリックします。
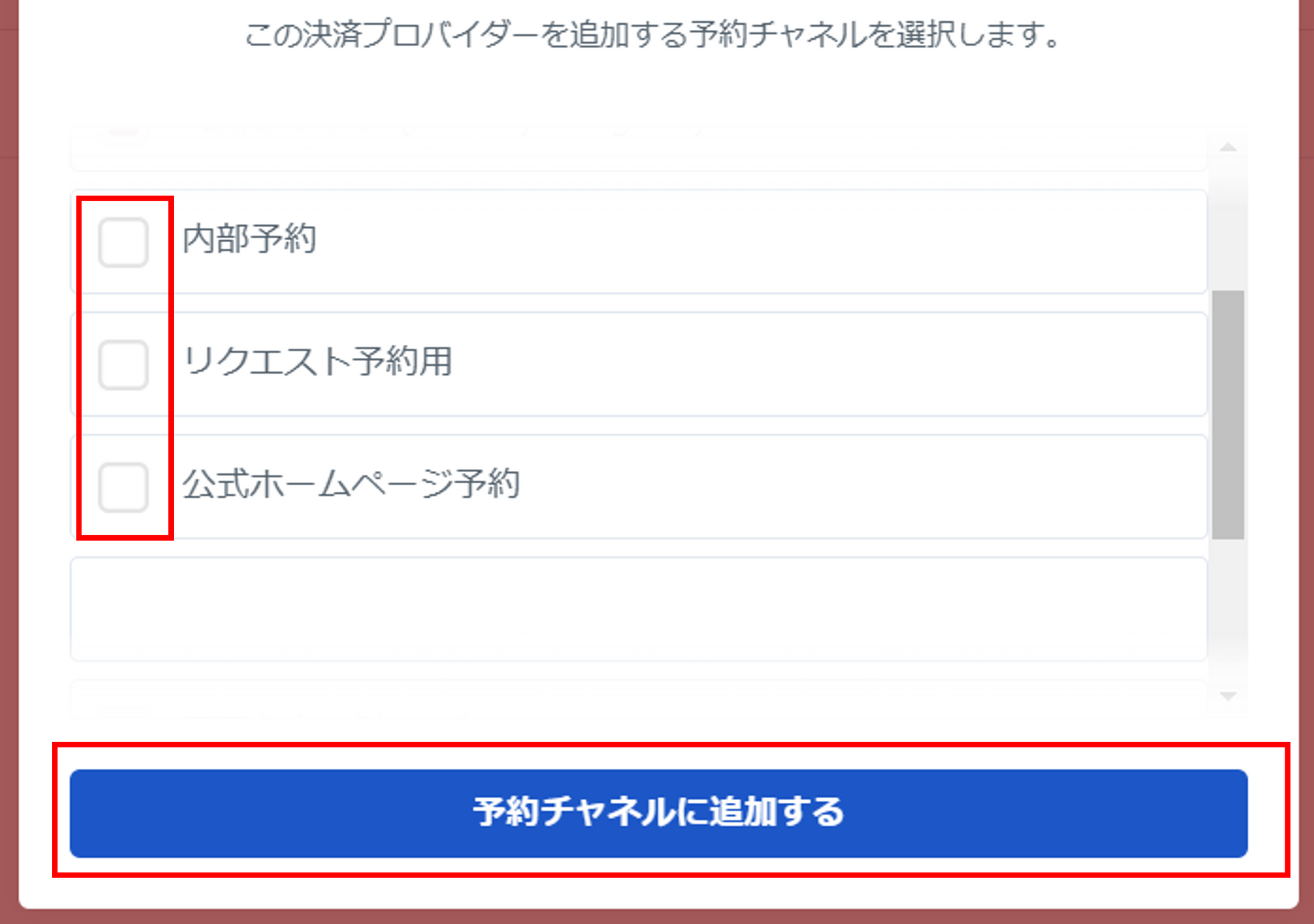
新規の予約チャンネルを作成し、決済プロバイダーを設定したい場合は、予約チャンネルより新規予約チャンネルを作成してください。
予約チャンネルの作成方法はこちらをご参照ください。
ステップ4:決済プロバイダー動作確認
最後に正常に作動するかどうかについて、決済プロバイダーのテストをしていただくことをお勧めします。
1.決済プロバイダー一覧の該当決済プロバイダー右側にある「テスト」をクリックします。
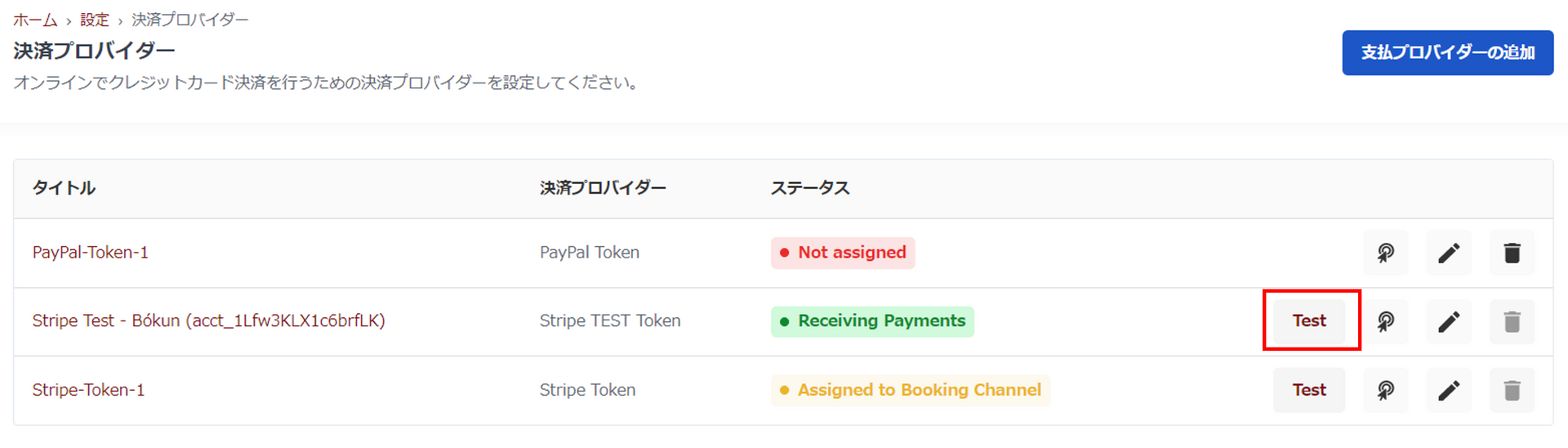
2.「支払いウィンドウを開く」をクリックします。PayPal画面よりお支払いします。
※ご注意:テスト金額は実際に決済されますので、テスト決済の返金操作はPayPal管理画面より行ってください。なお、決済手数料は返金されません。予めご了承ください。
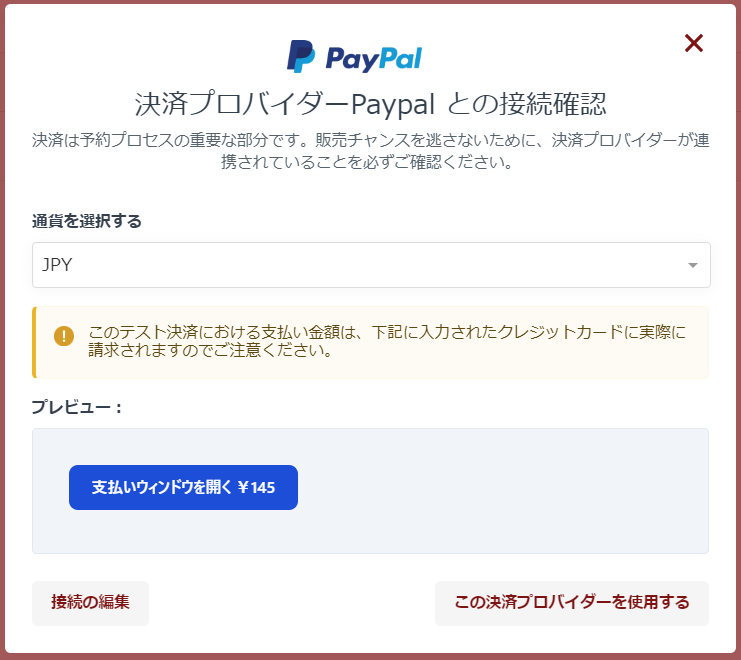
注意事項
PayPal側では決済が完了しているのにもかかわらず、JTB BÓKUN側で予約が確定されない場合は、PayPal側の「言語のエンコード」の設定に関連している可能性があります。
こちらPayPalアカウントより、「言語のエンコード」が「UTF-8」になっているかどうかをご確認ください。「UTF-8」になっていないのであれば、「UTF-8」にご変更のうえ、再度テスト予約を行ってください。