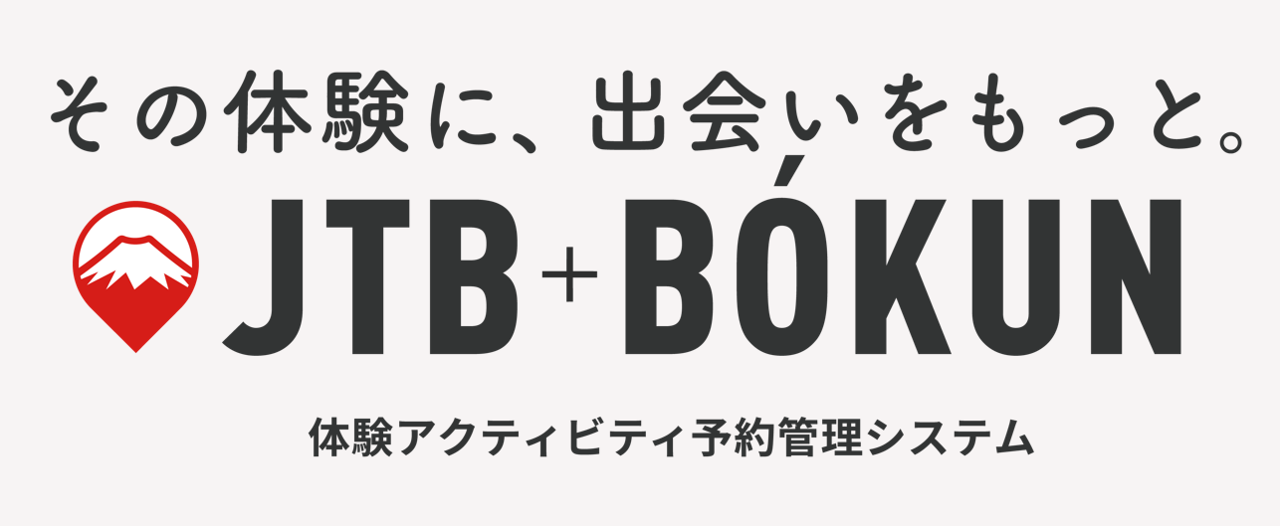体験商品を作成する(説明動画付き)
本記事では、体験商品を作成する方法について説明します。
体験に関する基本情報、受付関連設定、在庫登録、料金設定、送迎有無、旅行者情報入力などを順番に入力していただければ、商品が出来上がります。
アカウントにはあらかじめサンプル商品が作成されています。JTB BÓKUNをお申し込む際に選択された商品登録の言語によって、日本語または英語でサンプル商品を作成しています。
商品のデフォルト言語は商品ごとに設定するものではなく、アカウントごとに設定しますので、すべての商品は設定されている言語で作成する必要があります。(商品デフォルト言語の設定方法はこちらをご参照ください)
ここからは体験商品の作成方法と必要な設定項目について説明します。説明動画がありますので、合わせてご参照ください。
1.はじめに:サンプル商品の確認
まず、あらかじめ登録されているサンプル商品を見て、予約画面の構成を確認しましょう。
2.料金カテゴリ・キャンセルポリシー
体験商品を作成する前に、予め設定したほうが良い項目は料金カテゴリとキャンセルポリシーです。下記の動画ではそれぞれの作成方法について説明します。
3.体験商品を作成する
新規で体験商品を作成する場合は、左側メインメニュー>体験>商品一覧 をクリックし、右上の「体験を作成する」をクリックします。
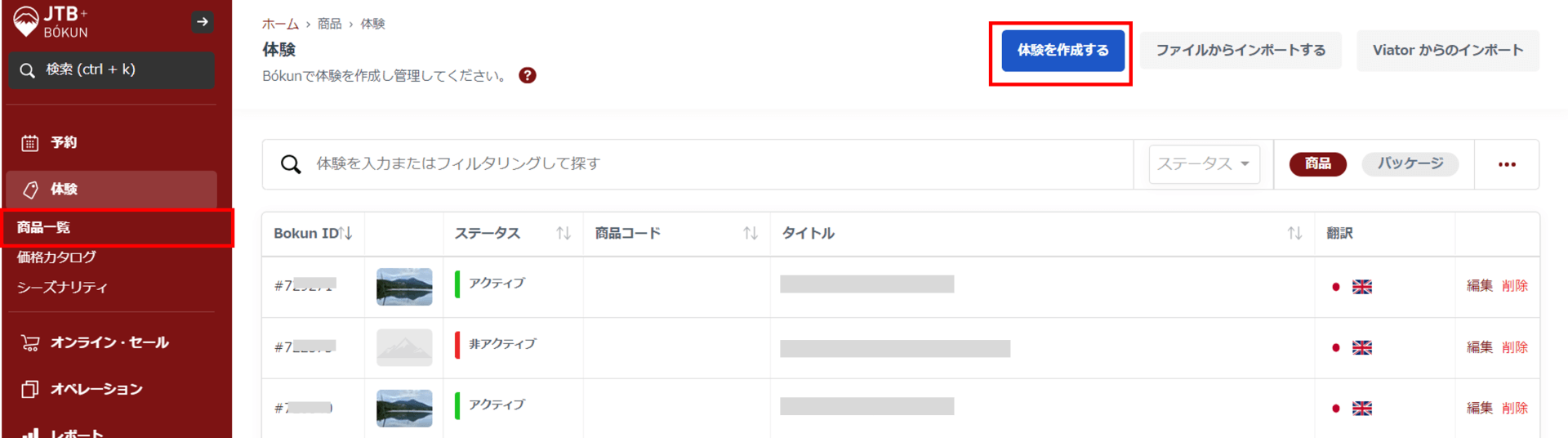
下記のタイトルの入力画面が表示されます。入力欄に商品のタイトルを入力します。左側には以下の項目が表示されます。
- すべての項目を表示する:こちらの設定をオフにすると、商品作成において最小限の項目のみ表示されます。(受付関連設定、料金在庫登録のみ表示され、それ以外の項目が表示されませんので、ご注意ください)
- 編集メニュー:商品設定の全項目がここに表示されます。
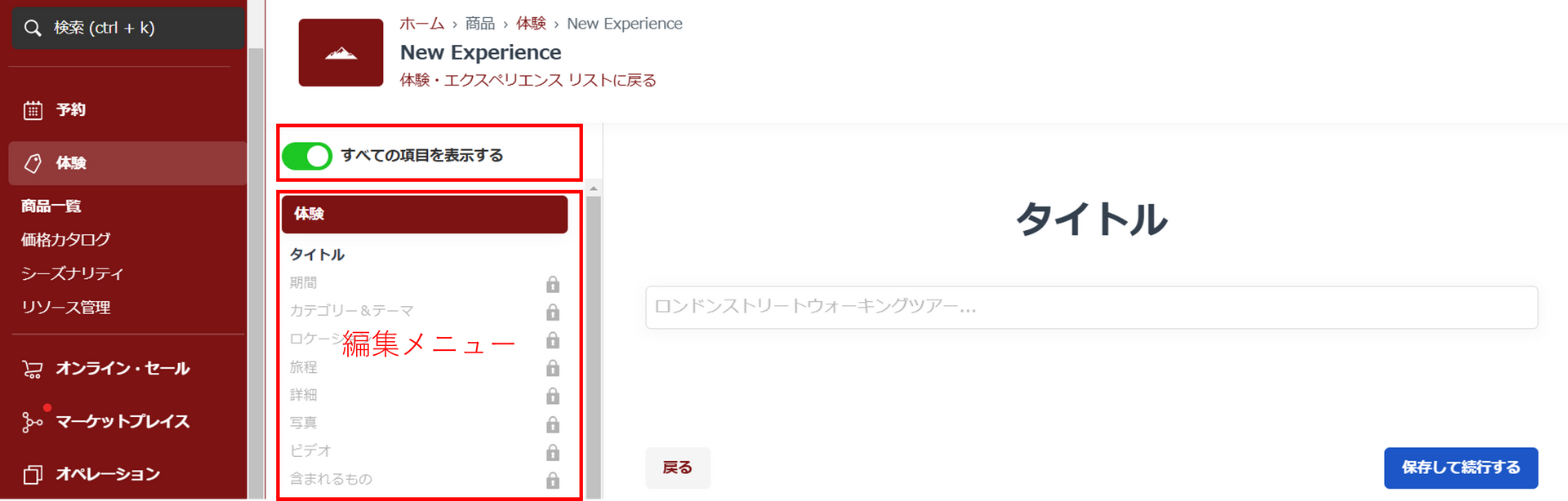
タイトルを保存後、左側の設定項目メニューのカギマークが消え、順番通りに設定しても可能ですし、設定したい項目名をクリックして必要に応じて設定できます。
下記の動画ではサンプル商品を参考に、「体験」に関する設定項目について説明します。動画の中で紹介しきれなかった項目もありますので、詳細は下記をご参照ください。
「体験」に関する設定項目:
- 期間:体験/アクティビティの所要時間、予約画面に表示されます。
- カテゴリー&テーマ:この商品に該当するカテゴリーとテーマを選択肢から選択します。
- ロケーション:体験場所「都市/区/市町村」を設定します。(OTA連携の場合エリア検索時に適用されます。)
- 旅程:行程やスケジュールを設定します。設定方法はこちらをご参照ください。
- 詳細:旅行者に伝わるようにできるだけ詳しく商品内容を入力してください。「概要」欄は商品リスト画面に表示されます。
- 写真:写真をアップロードできます。設定方法はこちらをご参照ください。
- ビデオ:YouTube動画のリンクを貼り付けます。設定方法はこちらをご参照ください。
- 含まれるもの:代金に含まれるものをリストから選択するか、自由記入ができます。
- 含まれないもの:代金に含まれないものをリストから選択するか、自由記入ができます。
- 予約前に再確認:商品に関する注意事項を入力してください。
- 持ち物:参加にあたって旅行者が持参すべきものを入力してください。
- 追加オプション:商品に付随して申込ができる追加サービス(オプション)を設定します。設定方法はこちらをご参照ください。
- トリップアドバイザーのレビュー:トリップアドバイザーの口コミURLを貼り付けます。設定方法はこちらをご参照ください。
4.空き状況設定
体験の基本情報を設定した後、「空き状況」の設定パートに入ります。ここでは、予約受付締切期限や在庫数(受付人数)の設定方法について説明します。
下記の動画ではサンプル商品を参考に、「空き状況」に関する設定項目について説明します。動画の中で紹介しきれなかった項目もありますので、詳細は下記をご参照ください。
「空き状況」に関する設定項目:
- 時間、日付、パス:該当商品は開始時間がある商品かどうかを設定します。設定方法はこちらをご参照ください。
- 営業時間:営業時間を追加します。設定方法はこちらをご参照ください。
- 予約期限:予約受付締め切り時間を設定します。開始時間または特定の時間に基づいて設定できます。設定方法はこちらをご参照ください。
- 予約開始日:発売開始日を設定することができます。設定方法はこちらをご参照ください。
- 収容人数:受付方法は即時予約OKか、またはリクエスト受付かを設定します。リクエスト受付の設定方法はこちらをご参照ください。
- 開始時刻:「時間、日付、パス」において「日時指定」を選択された場合に開始時間を設定します。
- 出発オプション:「時間、日付、パス」において「日付のみ」を選択された場合に出発時間帯などを設定します。設定方法はこちらをご参照ください。
- カレンダー:在庫ルールを設定します。設定方法はこちらをご参照ください。
- リソース管理:複数のリソースを持っている場合、リソース管理機能を使って商品の受付人数を制限することができます。設定方法はこちらをご参照ください。
5.料金に関する各種設定
空き状況を設定した後、「料金設定」の設定パートに入ります。ここでは、体験商品の料金について設定します。
下記の動画ではサンプル商品を参考に、「料金設定」に関する設定項目について説明します。
「料金設定」に関する設定項目:
6.集合場所&送迎
料金を設定した後、「集合場所&送迎」の設定パートに入ります。ここでは、体験の集合場所または送迎有無について設定します。
「集合場所&送迎」に関する設定項目に:
7.旅行者から取得する情報の設定
集合場所&送迎を設定した後、「予約」の設定パートに入ります。ここでは、旅行者が予約する際に入力する情報や回答する質問等について設定します。
下記の動画ではサンプル商品を参考に、「予約」に関する設定項目について説明します。
「予約」に関する設定項目:
- お問い合わせ先:旅行者が予約する際に入力する情報項目を設定します。設定方法はこちらをご参照ください。
- 質問:上記のお問い合わせ先で設定される項目以外、商品に合わせて自由に質問を設定することができます。設定方法はこちらをご参照ください。
8.その他の設定
体験商品に関する基本設定はここまでですが、必要に応じて以下の設定をしてください。
「ネットワーク」に関する設定項目:
- コミッショングループ:自社の商品をマーケットプレイスのリセラーに代理販売してもらう際に、販売手数料(コミッション)を商品ごとに設定したい場合、こちらのコミッショングループを使って設定できます。詳細はこちらをご参照ください。
- Google - Things to do:Google Things to doに連携するための設定項目です。詳細はこちらをご参照ください。
「アドバンス」に関する設定項目:
- 体験設定:商品の体験タイプを選択します。
- 往復商品:該当商品はほかの商品とセットになっている場合、往復商品設定をすることで、旅行者に両方の商品を提示することができます。設定方法はこちらをご参照ください。
- コンボ設定:コンボ商品を作る場合に使います。設定方法はこちらをご参照ください。
- チケット:旅行者に届くチケットに表示されるメッセージを自由に入力できます。設定方法はこちらをご参照ください。
- タイムゾーン:該当商品のタイムゾーンを設定します。
- リソース:ガイド/車などのリソースを使う商品かどうかを設定します。こちらの設定は古いリソース機能であり、2025年2月をもって本機能がなくなります。新しいリソース機能についてはこちらをご参照ください。
- 商品識別情報:商品を区分するため、社内用の商品コードが設定できます。
- 翻訳:該当商品の翻訳を追加します。設定方法はこちらをご参照ください。
- カスタム入力フィールド:カスタム入力フィールドの設定がされている場合のみ表示される項目です。APIを利用する場合のみ設定します。
- 料金に関するその他設定:販路ごとに料金を設定したい場合、ここから「価格カタログ」を追加します。設定方法はこちらをご参照ください。また、通貨を追加することもできます。設定方法はこちらをご参照ください。
- 予約画面の設定:旅行者が見る予約画面がどのように表示させるかを商品ごとに設定できます。